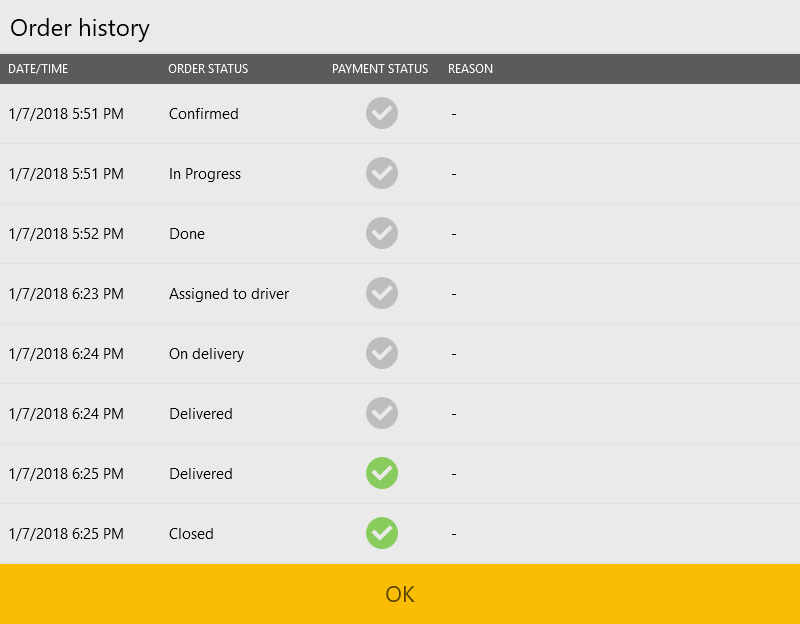The customer orders will be closed once fulfilled by both parties – that is, items received and payment complete.
View Closed Orders List
To view the Closed Orders list
- Open the POS Terminal Menu, and then click Closed Orders.
This displays the Closed Orders list similar to the following screen:
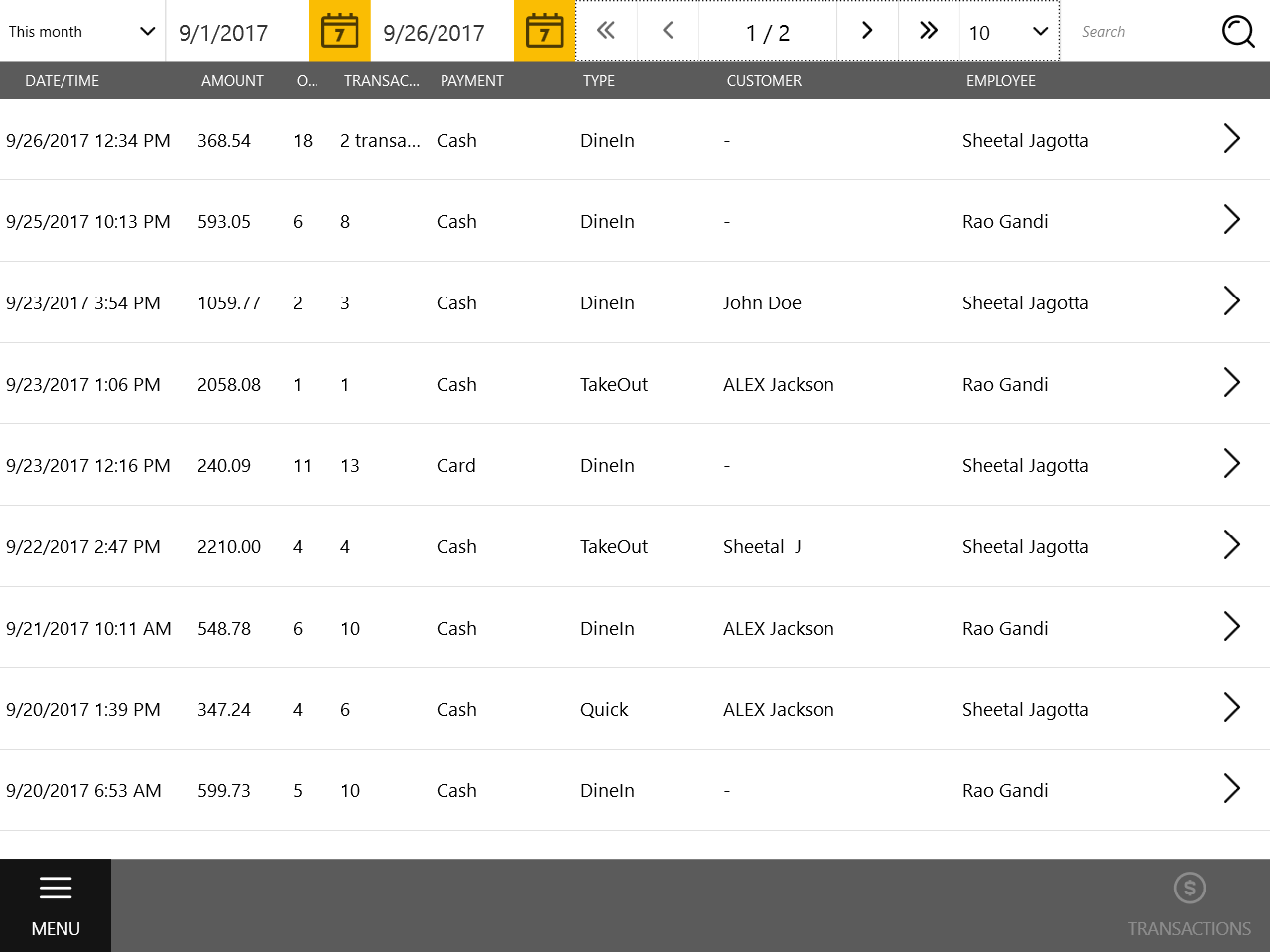
TIP: The list is sorted by dates. You can use the filter in the top menu bar to display closed orders for a specified period.
In this list, each item has the following elements:
- Date/Time: displays the date and time when this order has been closed;
- Amount: the order amount (in the currency units);
- Order#: the order number;
- Transaction#: the transaction number;
- Payment: the order payment mode (such as Cash, Card, or Gift Card);
- Type: the order type (such as Quick, Dine-in, or Delivery);
- Customer: the customer name, if any;
- Employee: the staff member who closed this order.
View Closed Order Details
To view detailed information on a closed order, tap  next to that order. POS Terminal displays a page similar to the following screen:
next to that order. POS Terminal displays a page similar to the following screen:
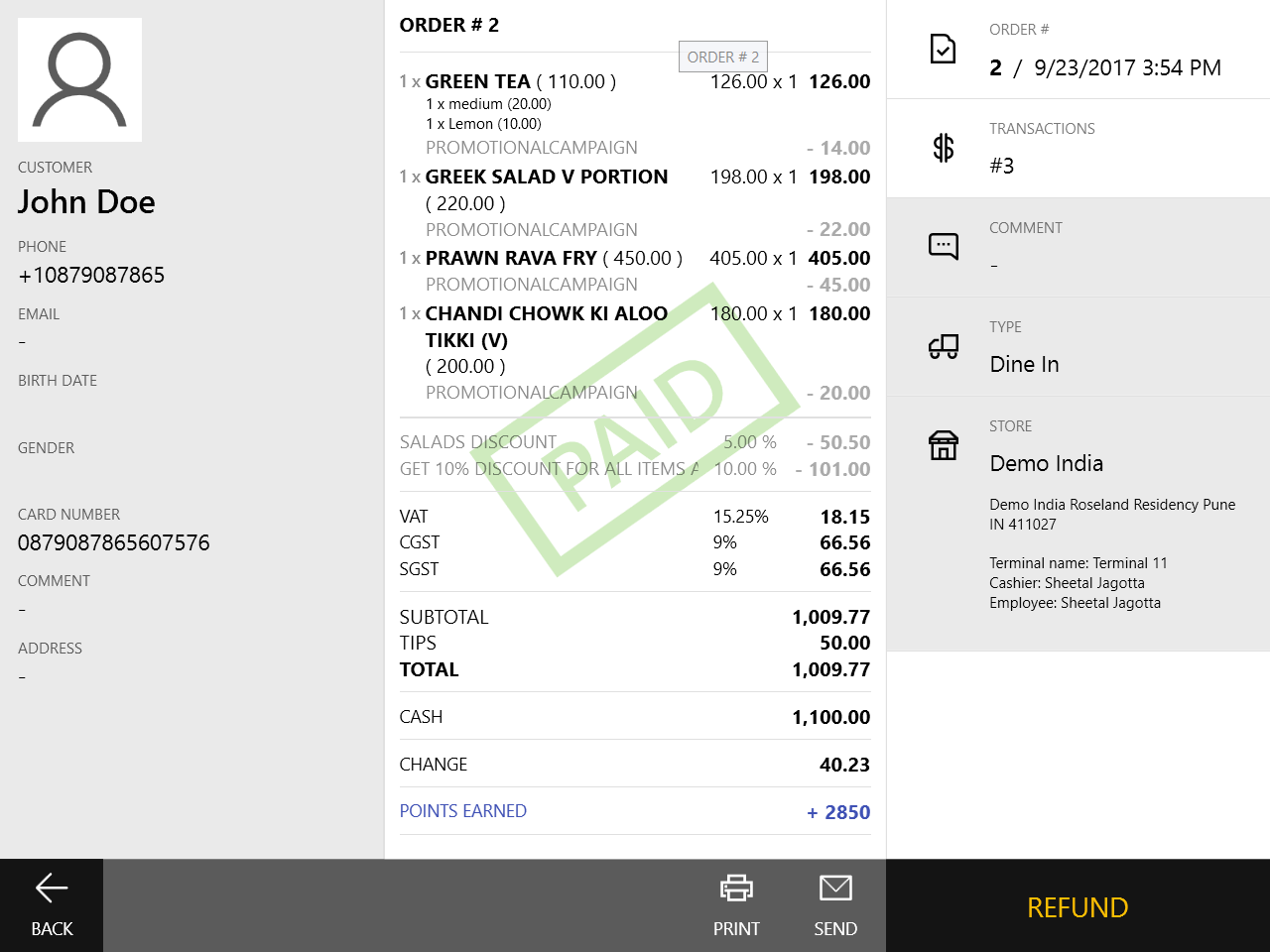
The bottom menu bar defines the following commands:
- Back: tap to close this page and return to the Closed Orders list.
- Print: prints this page.
- Send: emails this page to the specified address.
- Refund: click to refund this order. For more information, see Cancel or Refund Order.
View Closed Order History
Clicking the Order # element in the upper right corner of the order details page displays the Order History page similar to the following screenshot: