This topic guides you through steps you should perform to process the delivery orders. The following subjects are covered:
- Preliminary Information
- Create Delivery Order
- View a List of Delivery Orders
- Choose the Order Delivery Mode
- Start the Order Delivery Process
- Confirm the Order Delivery
- Receive Payment and Close the Order
Preliminary Information
Before you start working with delivery orders, consider the following information:
- Your customers can create delivery orders with their Mobile Application.
- To create delivery orders ensure that you have enabled the following settings:
- the delivery mode for your store (for details, see “Some Notes about the Add Store Form” in Register Stores).
- the Allow Delivery setting in General Settings of your POS Terminal.
- You can choose the simple or full mode of the orders delivery (for details, see «Choose the Delivery Mode» later in this topic).
Create Delivery Order
To create delivery order
- On the Active Orders screen, tap
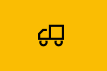
- Add a customer.
IMPORTANT: On the customer profile page, select the delivery address. If you failed to find the appropriate address, tap Add Address on the bottom menu bar, and then specify the delivery address:
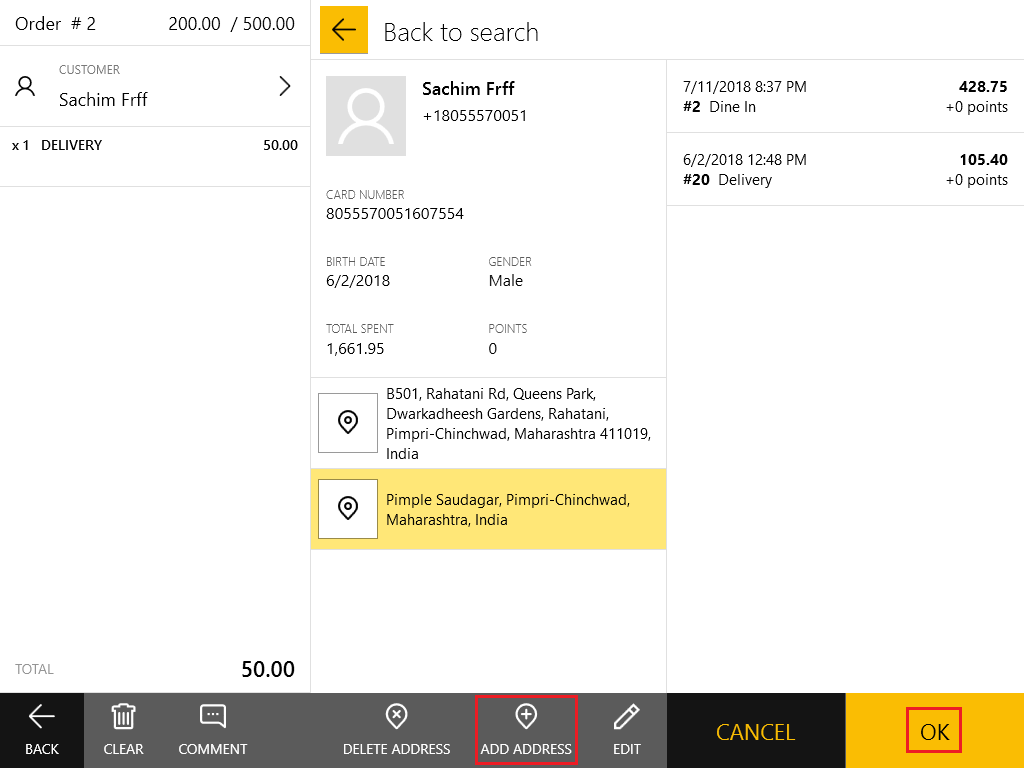
- Add items to this order, and then tap the Next button to proceed:
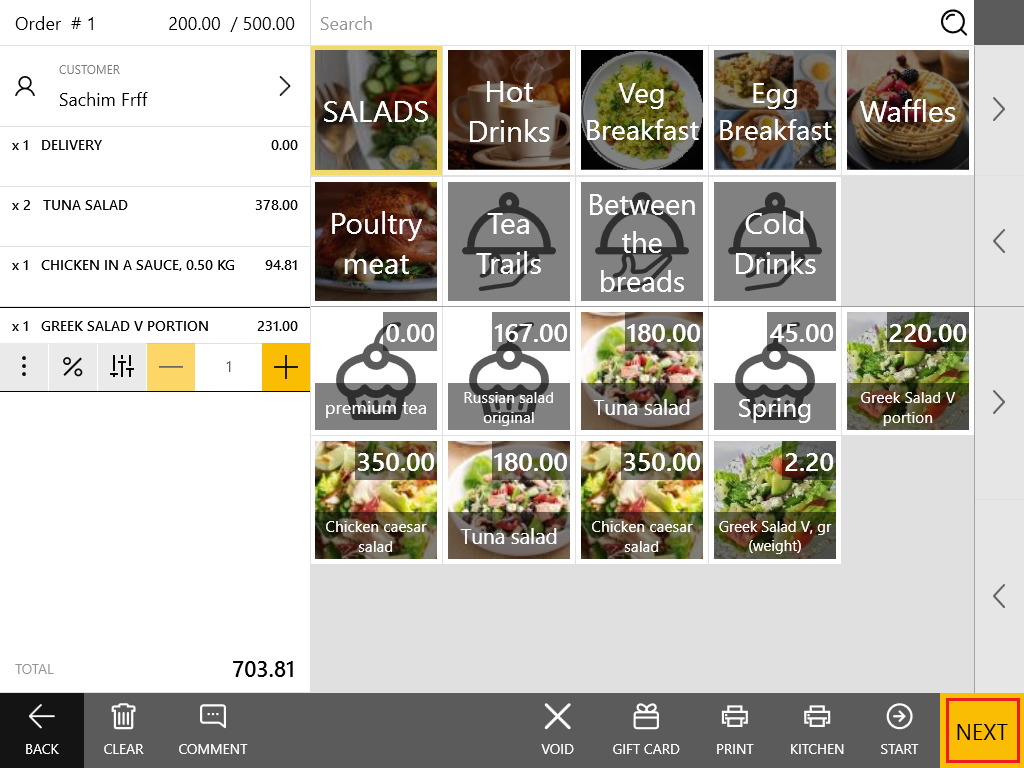
This opens the order confimation screen (see the next step).
- On the order confirmation screen, review the order parameters, make changes if necessary (for example, you can add a comment or specify the delivery time), and then tap Confirm:
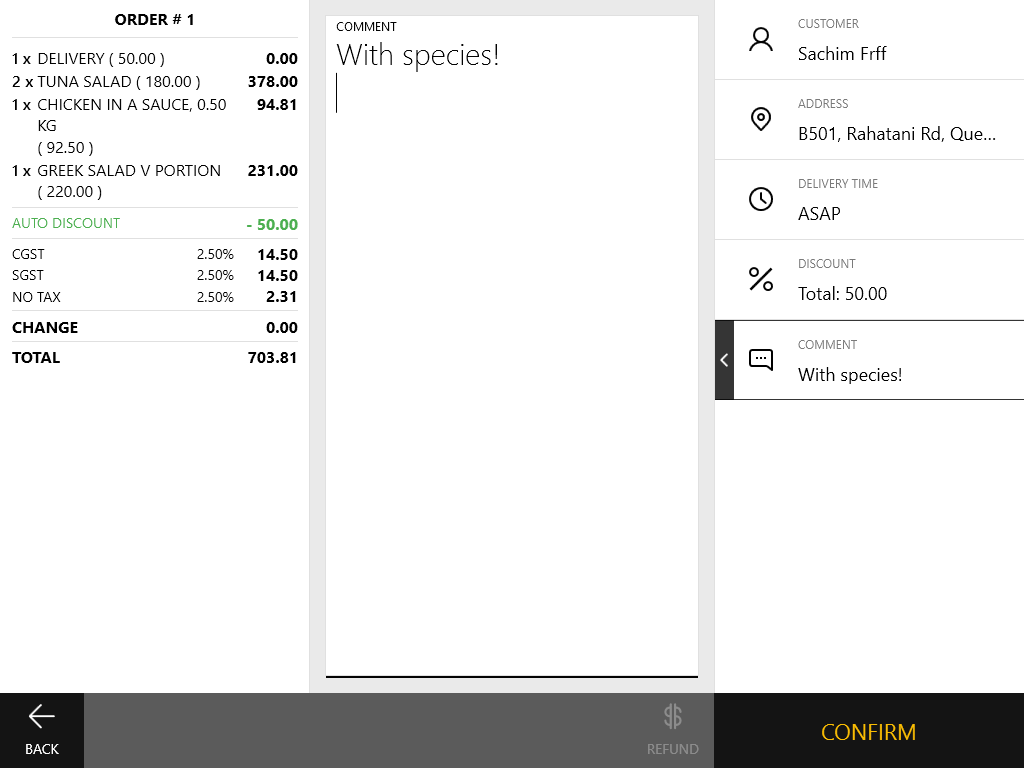
- In the Guests Count and Payment Type popup windows, specify the number of guests that made this order, and the order payment type, respectively:
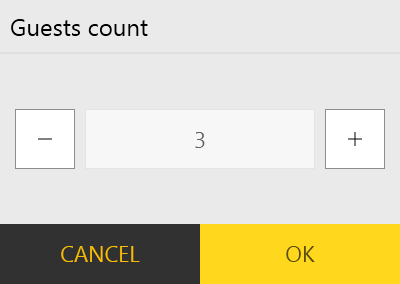
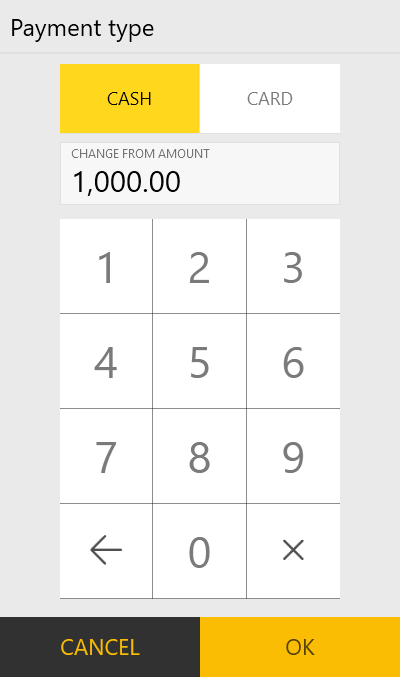
NOTE: For payments in cash, in Change from amount, specify the denomination of the note the customer will use to pay the order. This information helps you ensure that the delivery man has enough money to give change for that note.
View a List of Delivery Orders
POS Terminal displays all delivery orders on the All and In Store tabs of the Delivery page. For information on how to navigate to those tabs, see Delivery.
Before proceeding with the delivery process, choose the order delivery mode.
Choose the Order Delivery Mode
Yumapos supports the simple and full modes of the order delivery. Depending on the order delivery organization, choose an appropriate mode.
Simple Mode
To use this mode of delivery, do the following:
- Select an order to deliver on the All tab, and then tap the Money Drop icon on the bottom menu.
- When prompted, assign a driver to this order.
- When prompted, specify the order payment type (such as, in cash, with banking card, etc.)
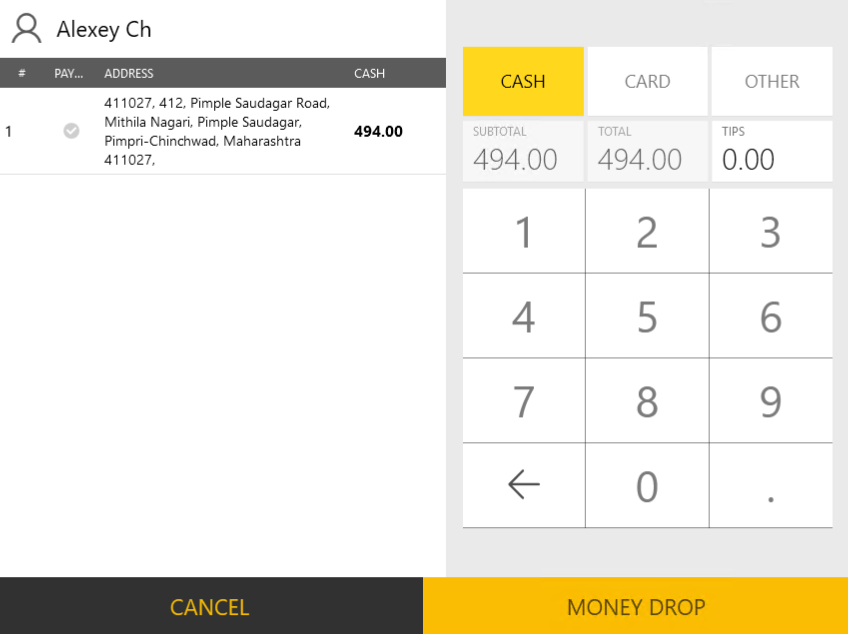
NOTE: After completing this procedure, the order will have the “Delivered” status.
Full Mode
In the full mode, the order history displays all changes of the order status, such as:
- preparing the order
- assigning the order to a driver
- delivering the order from store to a customer
- dropping money
The full mode of the order delivery is described later in this topic.
Start the Order Delivery (full mode)
To start the full mode delivery process, on the In Store tab, complete the following steps:
- Tap the order to deliver.
- On the bottom menu bar, tap Assign Driver, and then assign a driver to deliver this order.
- Tap Start Delivery.
For more information, see “The In Store Tab” in Delivery.
NOTE: Tapping Start Delivery confirmed that this order is in delivery. After this, POS Terminal displays this order on the In Delivery tab.
Confirm the Order Delivery
After receiving a confirmation of delivery (for example, the driver, which delivered the order, can call you to inform about), do the following:
- Navigate to the In Delivery tab.
- Tap the delivered order, and then tap Delivered on the bottom menu bar.
For more information, see “The In Delivery Tab” in Delivery.
NOTE: After you tapped the Delivered icon, POS Terminal displays this order on the Orders Delivered tab.
Receive Payment and Close Order
After delivering all orders, the driver returns to store. For each delivered order, you should receive payment, and then close the order.
For more information and related procedures, see “The Delivered Tab” in Delivery.

