Back Office allows you to view and manage the list of your staff members. This topic explains how to access this list and perform basic operations.
Open the Staff List
To view list of your staff members
- In the left pane of the Back Office Management console, click Staff, and then click Staff List.
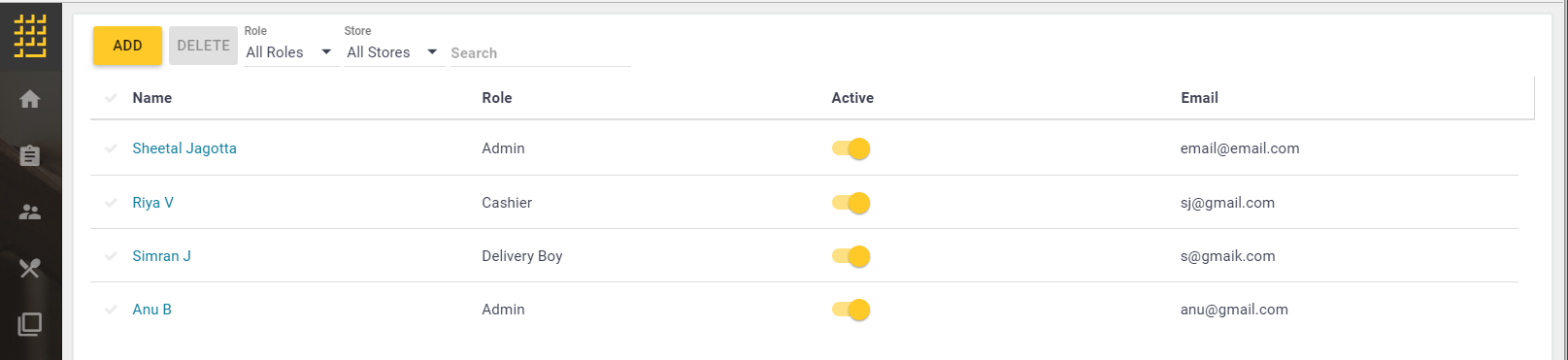
The control elements of this page allow you to do the following:
- Add: Adds a new staff member (see “Add New Staff Member” later in this topic).
- Delete: Deletes selected staff members from the list.
- Role: Filters the staff list by roles.
- Store: Filters the staff list by stores.
- Search: Specifies the search key for staff members.
In the Staff list, each item has the following fields:
- Name: displays the staff member name.
- Role: displays the staff member role.
- Active: manages the staff member status. To deactivate this person, turn this toggle button off.
- Email: displays the staff member email address.
Add New Staff Member
To add new staff member
- In the Staff list, click Add.
This opens the Add User form similar to the following screen:
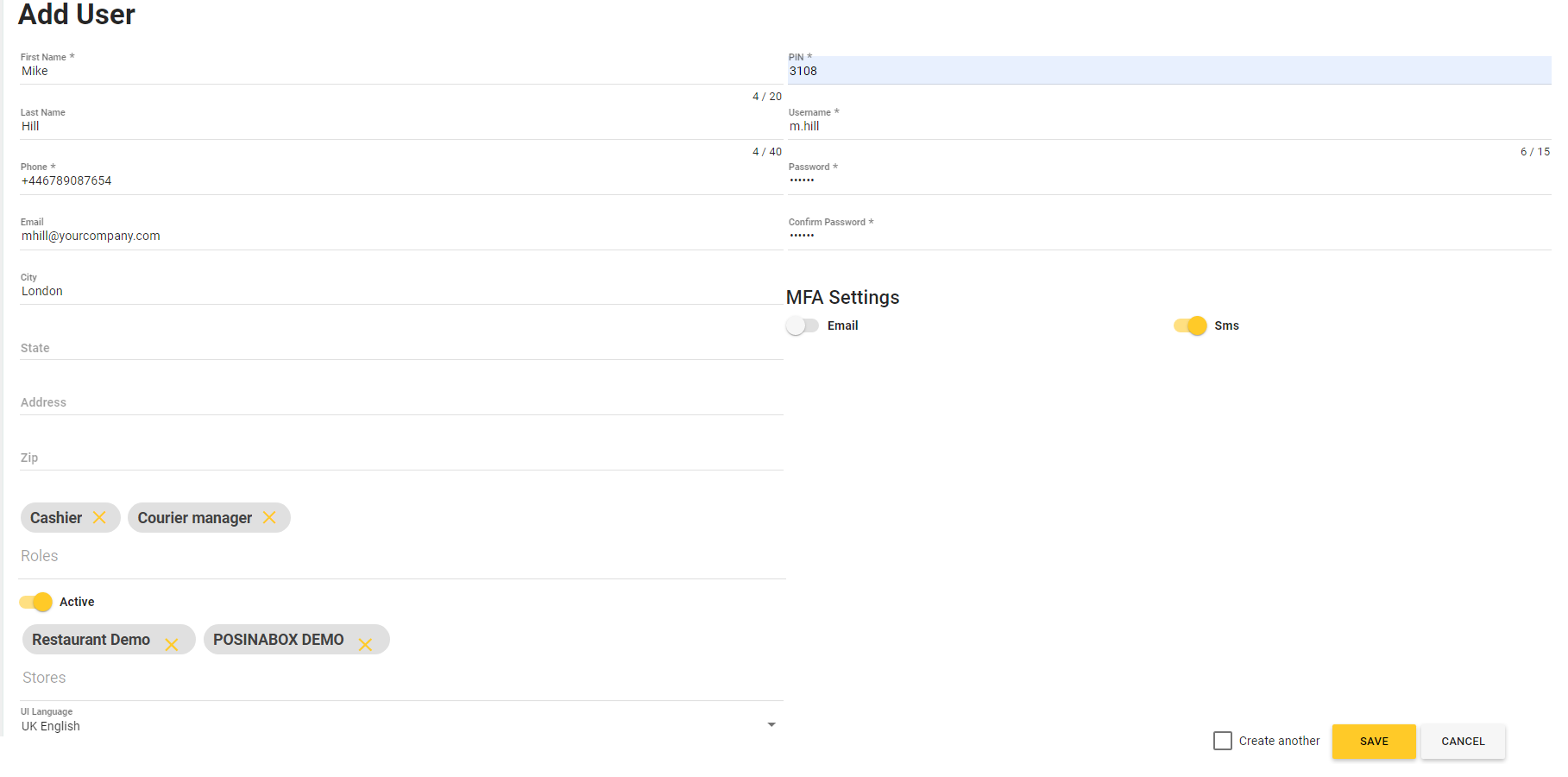
- Complete the Add User form (see “How to Complete the Add User Form” later in this section), and then click Save to add new staff member.
How to Complete the Add User Form
The most fields of this form specifies the staff member personal information, and you can easily complete them.
Pay attention to the following elements on this form:
- Roles: Provides a list of roles. From this list, select roles for newly created employee.
- Stores: Provides a list of your registered stores. From this list, select the stores where this employee can work.
NOTE: The employees, which belong to the built-in role Admin, have access to all your registered stores. - Active: Specifies the staff member status. To activate this staff member, turn this toggle button ON.
- Language: Provides a list of installed languages. From this list, select a preferable language for this employee.
- Pin: Specifies 4-digit PIN code to access POS Terminal application
- Username: Specifies the user login to access Back Office Management console.
- Password: Specifies the user password.
- MFA Settings: lets you enable multifactor authentication for this employee.
View or Modify the Staff Member Profile
From the Staff list, you can easily access the staff member profile. The staff member profile includes various personal and professional information.
To access or modify a staff member profile
- In the Staff list, click an item.
- Consult the staff information on the General, Roles, Timesheet, Legal Details and Recent Activity tabs of the staff member profile:
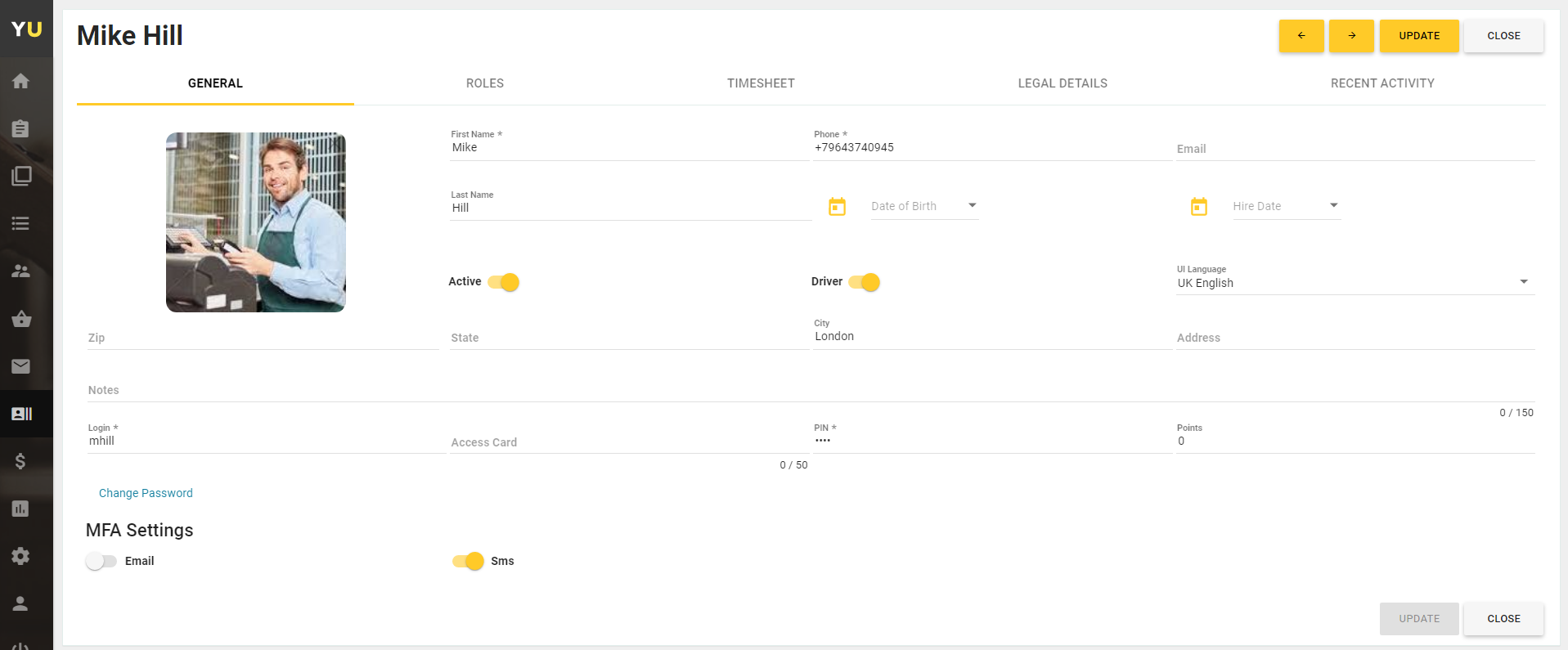
- If necessary, update the staff information, and then click Update to save your changes.
IMPORTANT: For more information on how to set up a staff member profile, see How to Add New Staff Member.

