Overview
YumaPOS automatically adds the Acts of sale to Journal of documents. The Acts of sale include reports on previously closed shifts.
IMPORTANT: YumaPOS adds and applies an Act of sale only after closing the appropriate shift. Sometimes, processing and applying Acts of sale may take a few hours.
View a List of Acts of Sale
To view registered Acts of sale
- In the left pane of the Back Office Management console, click Inventory, and then click Inventory Transaction.
This opens Journal of documents. - To cause the Journal to display only Acts of sale, from the Act list, select Sale:
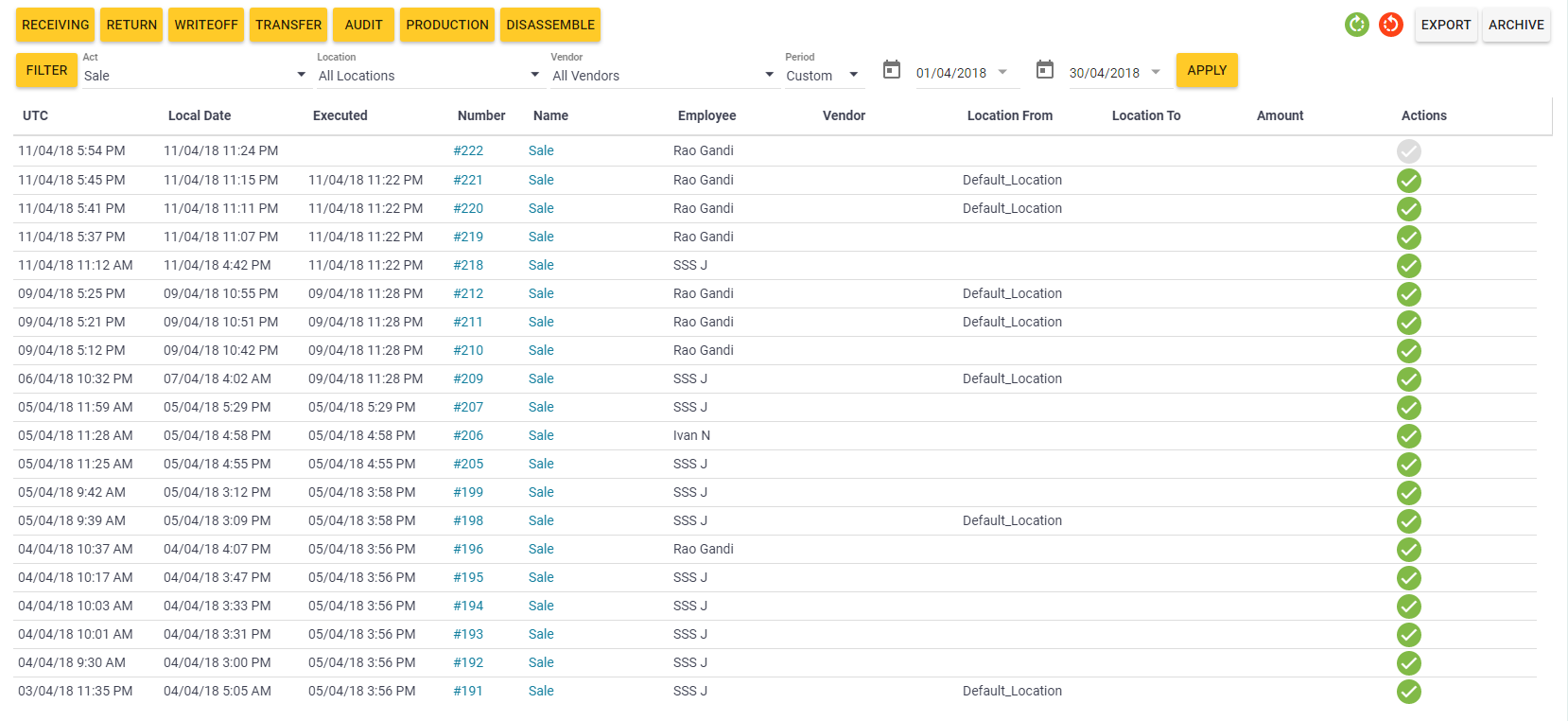
- To view detailed information on an Act of sale, click the Act name in the Name column.
This opens a tabbed page (see “Description of Acts of Sale” later in this topic).
TIP: Use elements of the upper menu bar and the Filter button to filter the list by period, stores (if used) or mentioned inventory items. If an Act of sale mentions menu items with active recipes, the Location from column displays a location where the recipe items have been taken. If recipes use inventory items from several locations, the Location from column displays multiple.
IMPORTANT: You cannot delete Acts of sale.
Description of Acts of Sale
An Act of Sale is displayed as a tabbed page with the following tabs:
- General
- Sales
- Wastage
- Drivers
- Transactions
The General Tab
This tab displays general information on the shift such as the employee name, the terminal name, the financial report (such as the day income, cash and card payments, etc.).
The General tab is similar to the following screen:
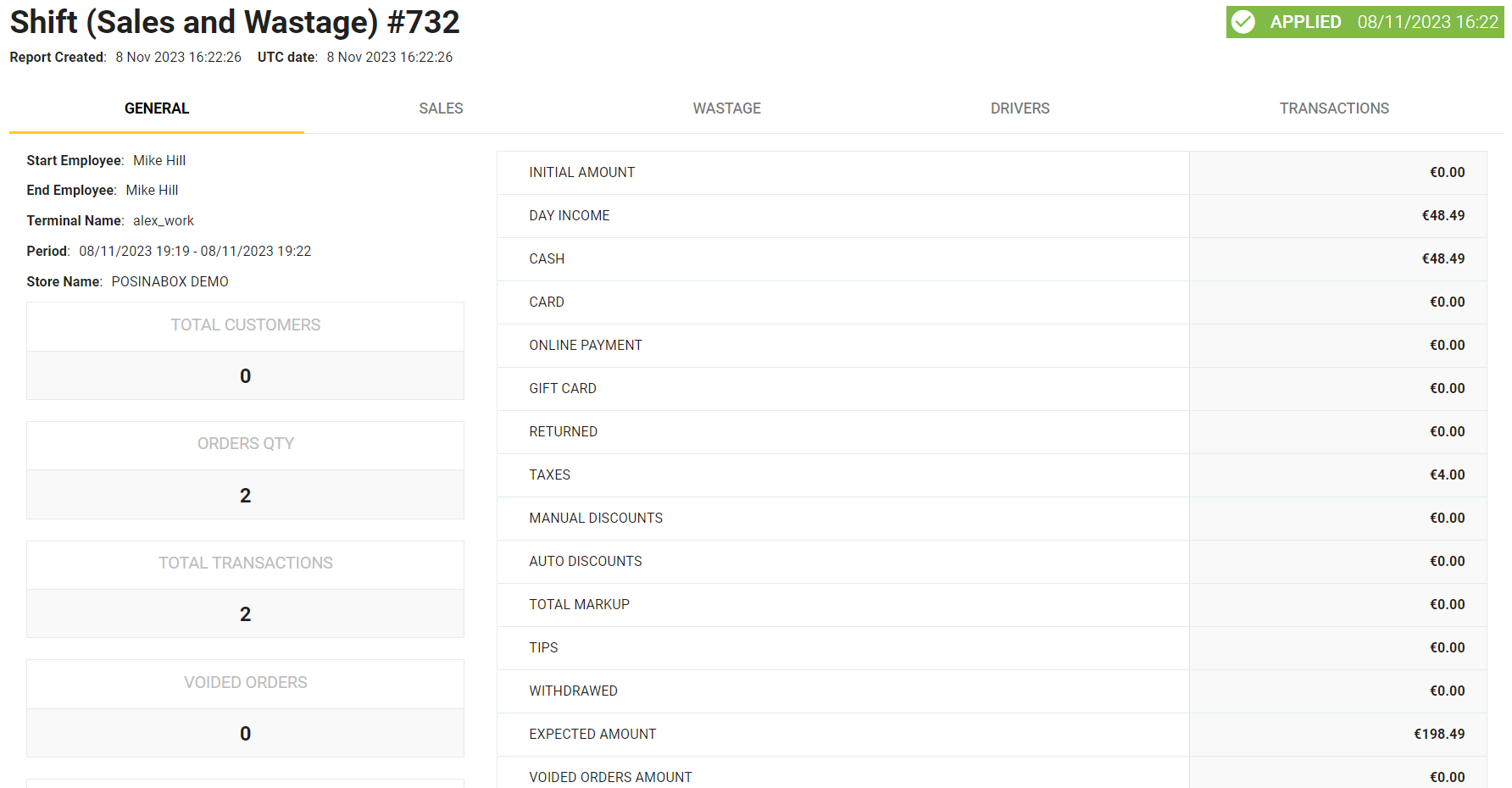
NOTE: The Void / Apply button lets you unapply or apply the Act of sale. For more information, see Applying and Unapplying documents.
The Sales Tab
This tab displays goods sold, and financial information on each sold item (such as selling price, discounts, taxes, etc.).
The Sales tab is similar to the following screen:
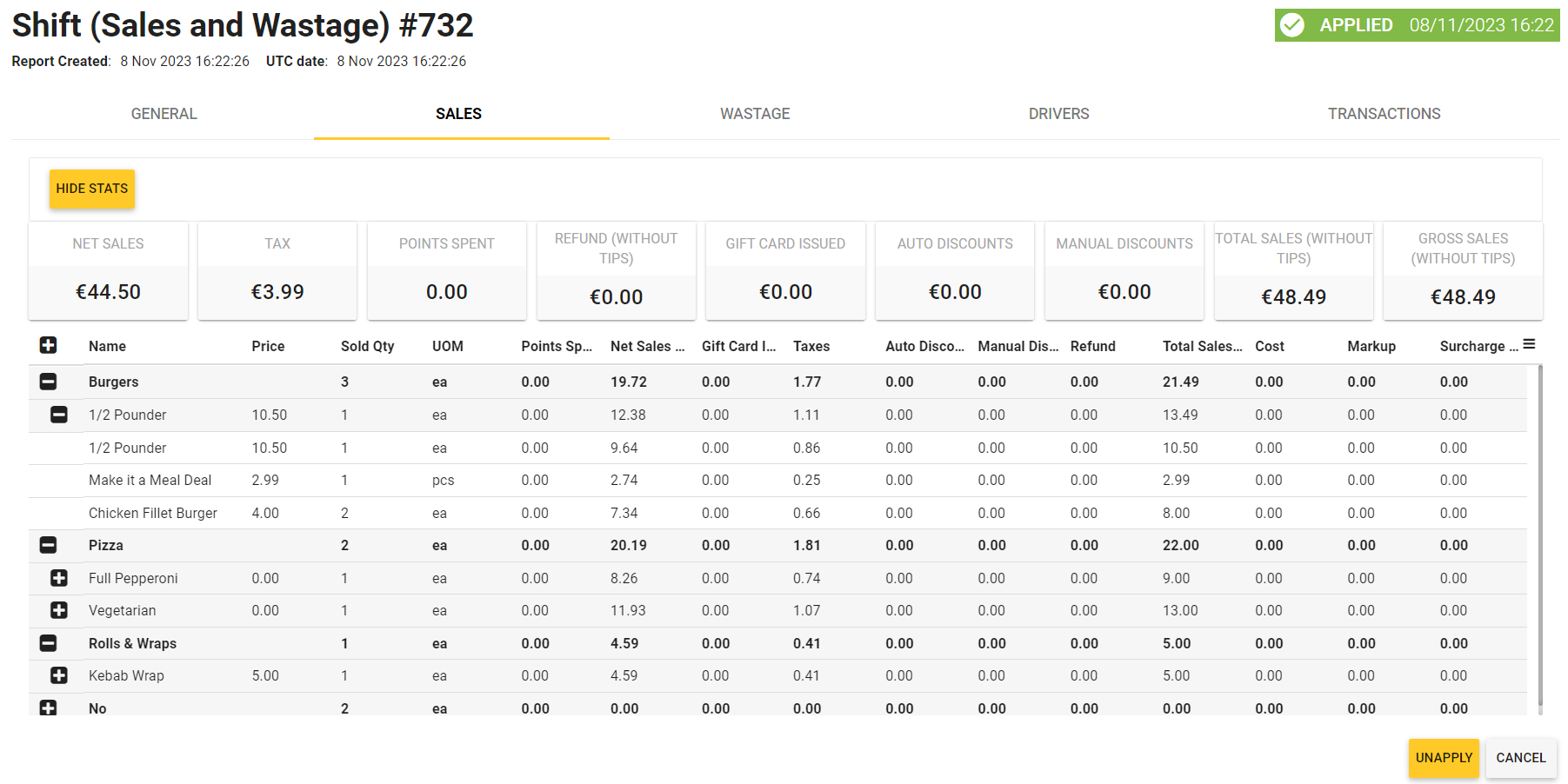
The Wastage Tab
This tab displays summary information on all inventory items written-off during the shift.
The Write off tab is similar to the following screen:
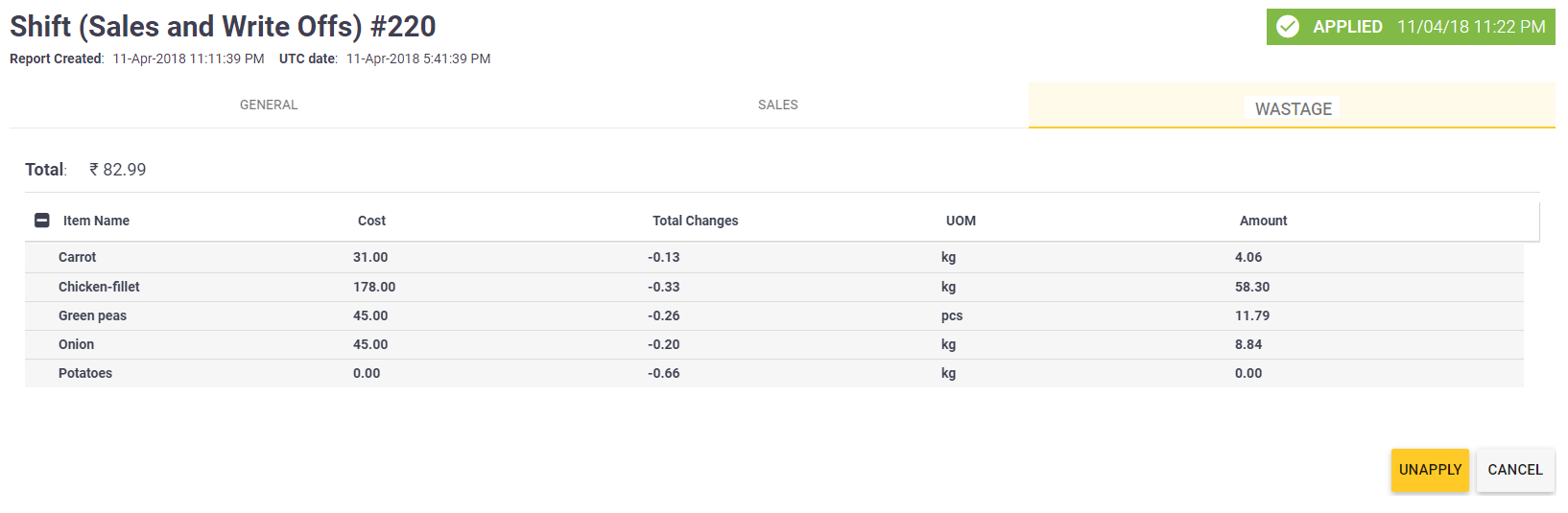
The Drivers Tab
This tab displays information about drivers that delivered orders to customers.
NOTE: This tab is empty if there were no delivery orders during the shift.
The Transaction Tab
This tab displays information about all transactions registered during the shift.
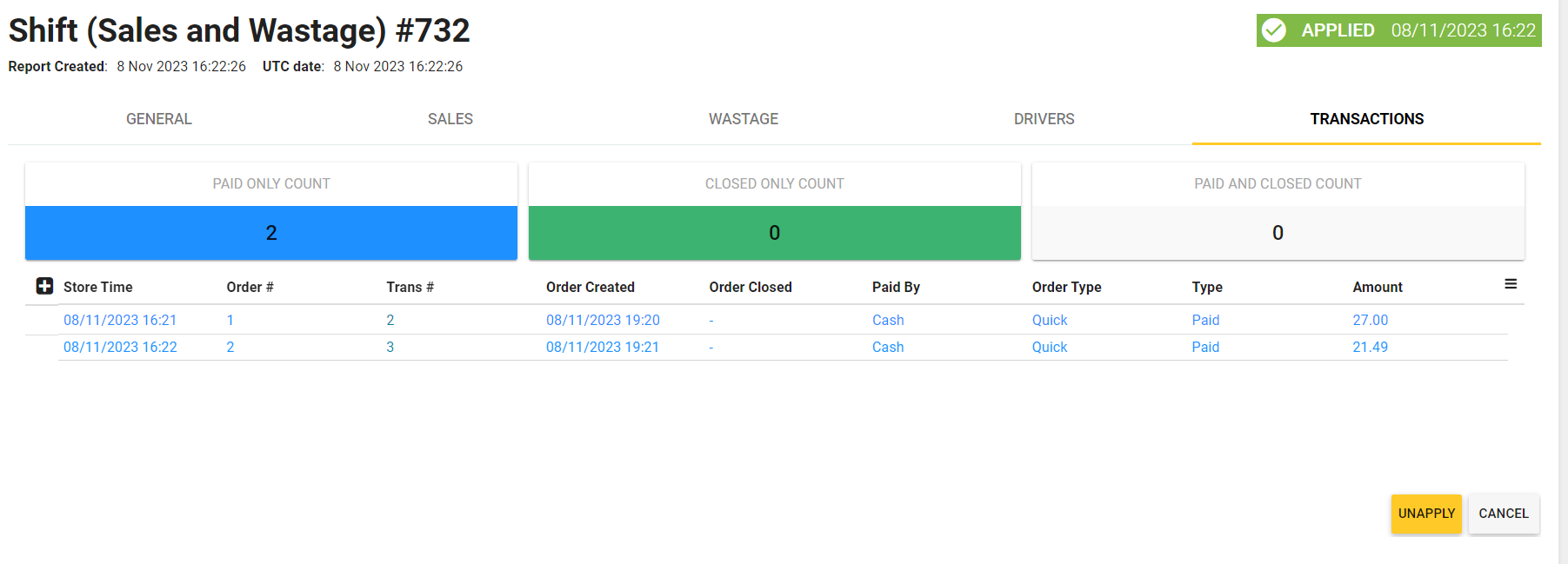
IMPORTANT: YumaPOS updates the balance of inventory items only after closing an order that initiated writing off inventory items. If the order has not been closed before closing the shift, the Write off tab contains no information. This information will be available only when other shift closes this order.

