This topic describes typical scenarios for orders closing that are adapted for various types of your business.
Scenarios 1 to 3 use settings for an automatic closing of orders that are typical for various types of your business (such as traditional restaurants, bakehouses, or sales of articles in the vending machines), while scenario 4 covers the online orders, which are made using the store web site or Mobile app.
TIP: Before using scenarios 1 to 3, in Back Office, open the page with settings of the kitchen or POS terminal in the the following way:
- In the left pane of the Back Office Management console, expand the Settings node, and then click Registers.
- Select a POS or kitchen terminal of your interest.
Scenario 1: Coffee-bar with a Kitchen and Self-checkout
This section describes settings to specify for a coffee-bar with a kitchen and self-checkout. In this scenario, only some of the order items (such as burgers or salads) are cooked in the kitchen. At the same time, the customers can pour cold drinks in their glasses and those items are not cooked.
For orders to close automatically, in the Back Office, you should configure the terminal of the self-checkout as follows:
- Enable the setting in the Active column next to the order type you want to close automatically (in this scenario, configure the Dine in and Take Out orders).
- In the Auto close delay in seconds column, set the close delay time to let the kitchen team to cook the order items before closing the order.
For example, set the delay time to 1800 seconds (30 min). - Enable the Auto Shift setting because for the self-checkout terminals, the shift must open and close automatically.
Sample settings for Scenario 1:
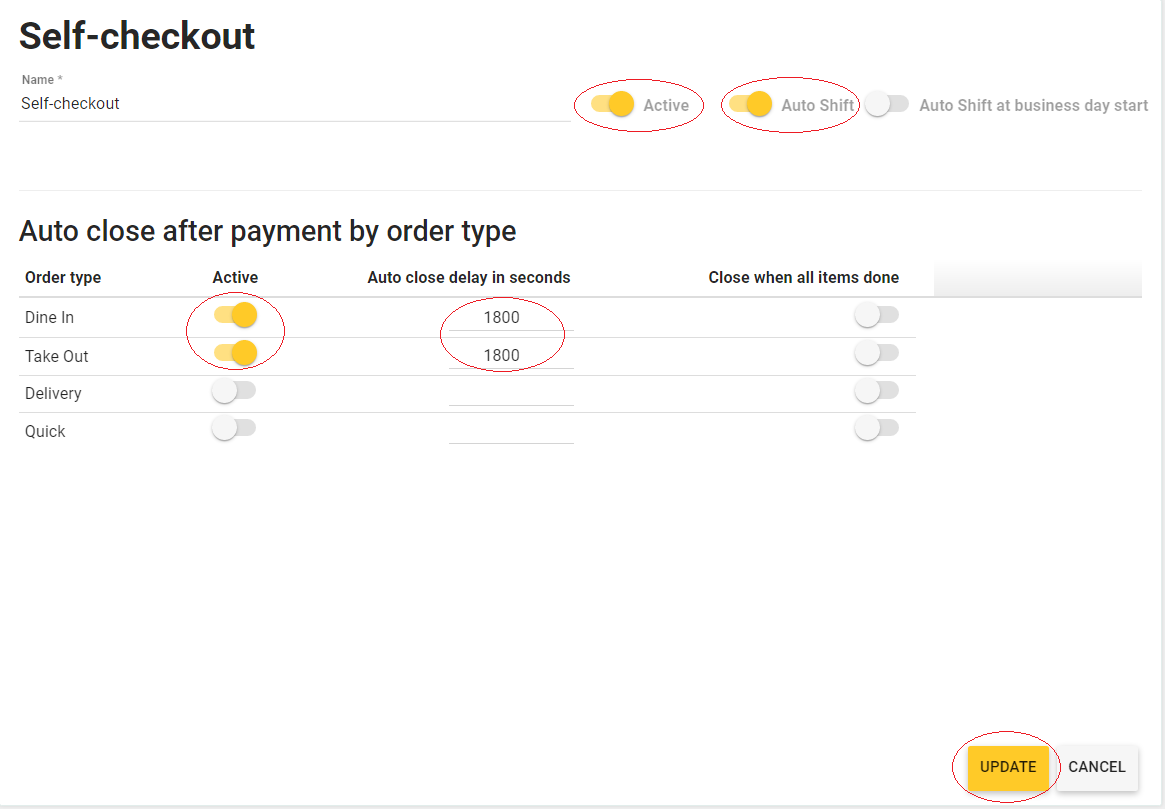
Scenario 2: Bakehouse with One or Several Kitchen Terminal
Let us consider a bakehouse with a POS terminal, and one or several kitchen terminals. Unlike the scenario 1, in this scenario, all order items are cooked in the kitchen and processed with kitchen terminals. For example, the first kitchen terminal processes hot drinks, the second one processes bakes, sandwiches, etc. In this scenario, the order is supposed to close once it is paid, and when all items of the order have the Done state.
For orders to close automatically, in the Back Office, you should configure the terminal as follows:
- Enable the setting in the Active column next to the order types you want to close automatically (in this scenario, configure the Dine in and Quick orders).
- In the Auto close delay in seconds column, set the close delay time.
In this scenario, this setting is optional, and you may leave the setting field empty. - For order types you want to close automatically, enable the Close when all items done setting.
Sample settings for Scenario 2: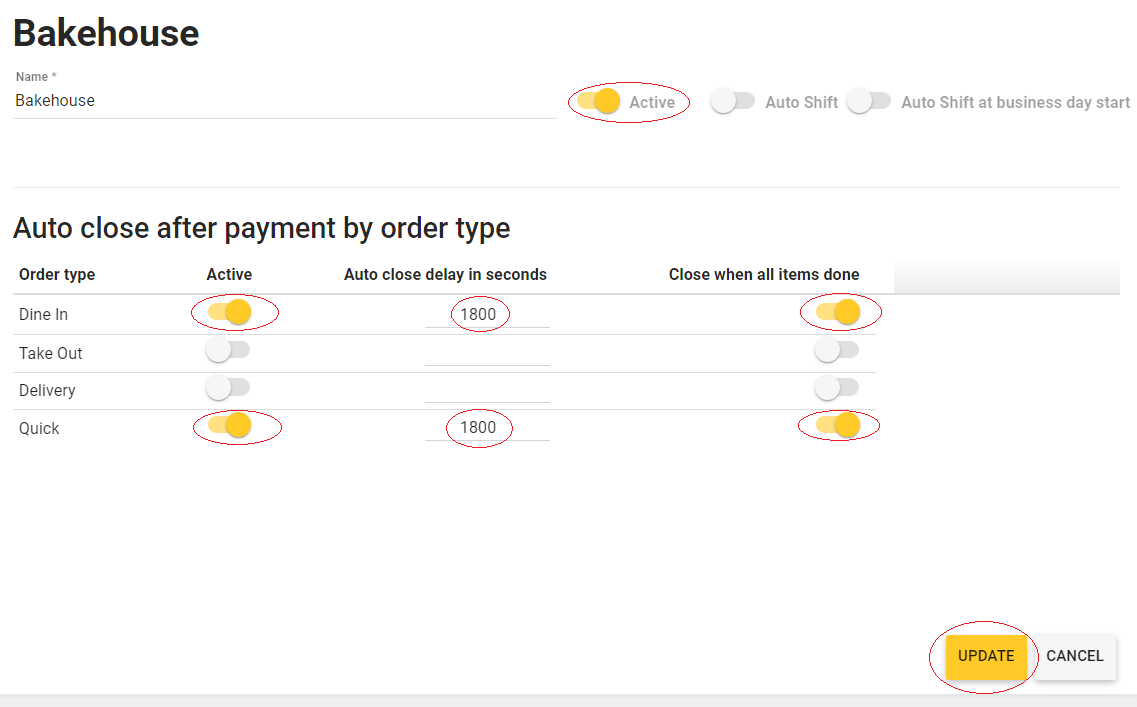
Notes on the Kitchen Terminal Settings
IMPORTANT: This scenario requires that both POS and kitchen terminals have the same settings. Otherwise, you might encounter the following negative scenarios.
When you configured only the kitchen terminal
This case does not cover a scenario when you first set an order status to “Done” at the kitchen terminal, and then paid the order at POS terminal. In that scenario, the order is not closed automatically.
When you configured only POS terminal
This case does not cover a scenario when you first paid an order at POS terminal, and then set the order status to “Done” at the kitchen terminal.
Scenario 3: Selling Articles in the Vending Machines
This section describes how to configure Yumapos for an automatic closing the orders when you sell articles in the vending machines (vending devices).
Let us consider the following scenario: a customer scans QR code of a vending device (such as a refrigerated counter) using Yumapos Mobile app, open that device, take a desired article, scan its QR code, and then pay their order online.
In this scenario, for orders to close automatically, complete the following steps:
- In the left pane of Back Office Management console, expand the Settings node, and then click Vending Devices.
This opens a list of your registered vending devices (refrigerators). - Click a refrigerator name, and configure the following settings:
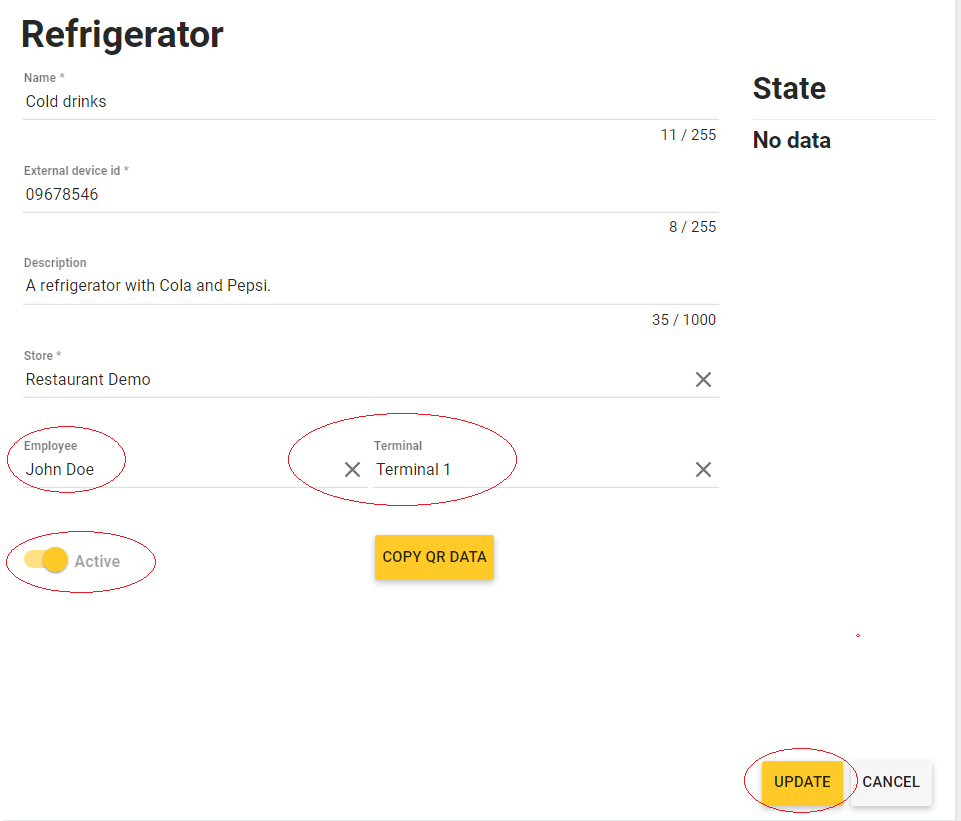
- Click Employee, and select an employee, who is responsible for this vending device.
Important: the employee’s role must allow them to configure the terminal added to the Terminal field (see next step) and access the orders. - Click Terminal, and select a terminal to be connected to this vending device.
- Click Employee, and select an employee, who is responsible for this vending device.
- For just added terminal, in the Back Office, configure the following settings:
- Enable the Auto Shift setting.
- Enable the setting in the Active column next to the order types you want to close automatically.
- In the Auto close delay in seconds column, set the close delay time.
This setting is optional, and you may leave the setting field empty. If you have not specified this setting, the delay time for order closing can be up to five minutes.
Scenario 4: Configuring Automatic Closing of Online Orders
This section describes settings for an automatic closing of online orders (the customers make those orders using the store site or Mobile app). Unlike the scenarios 1-3, in this scenario, you should configure the settings of the store that processes online orders.
NOTE: When processing online orders you can also configure kitchen terminals to close online orders automatically as described in Scenario 2.
To configure automatic closing of online orders
- In the left pane of the Back Office Management console, expand the Settings node, and then click Stores.
- In the stores list, click a store that processes online orders.
This opens the store properties page. - On the store properties page, scroll to the Online orders auto close settings section, and then specify appropriate settings:

- Employee: from the employees list, choose an employee who is responsible for closing of online orders.
- Terminal: from POS terminals list, choose a terminal to process and close online orders.
IMPORTANT: For orders to close automatically, ensure that a shift is open at the POS terminal. For shifts to open automatically, from the terminals list (Settings > Registers), select a POS terminal of your interest, and enable the Auto shift setting (for details, see Scenario 1 earlier in this topic).
- Auto close delay in seconds: set the order close delay time (in seconds).
For example: for order to close automatically in a half hour after the order payment, set this parameter to 30 х 60 s = 1800 s. - Active: enables the online orders auto close feature.
NOTE: If this setting is disabled, YumaPOS does not close the orders automatically.
- To apply your changes, on the store properties page, click Update.

