This page helps you cancel or refund orders.
Employee Rights to Cancel or Refund an Order
To cancel or refund orders, in Back Office, you should assign the Cancel Order and Refund rights to the employees you want to authorize to perform these operations.
To clarify, consider the following scenario: you want to assign these rights to cashiers in your store. In this case, the Functions tab for the Cashier role can be similar to the following screen:
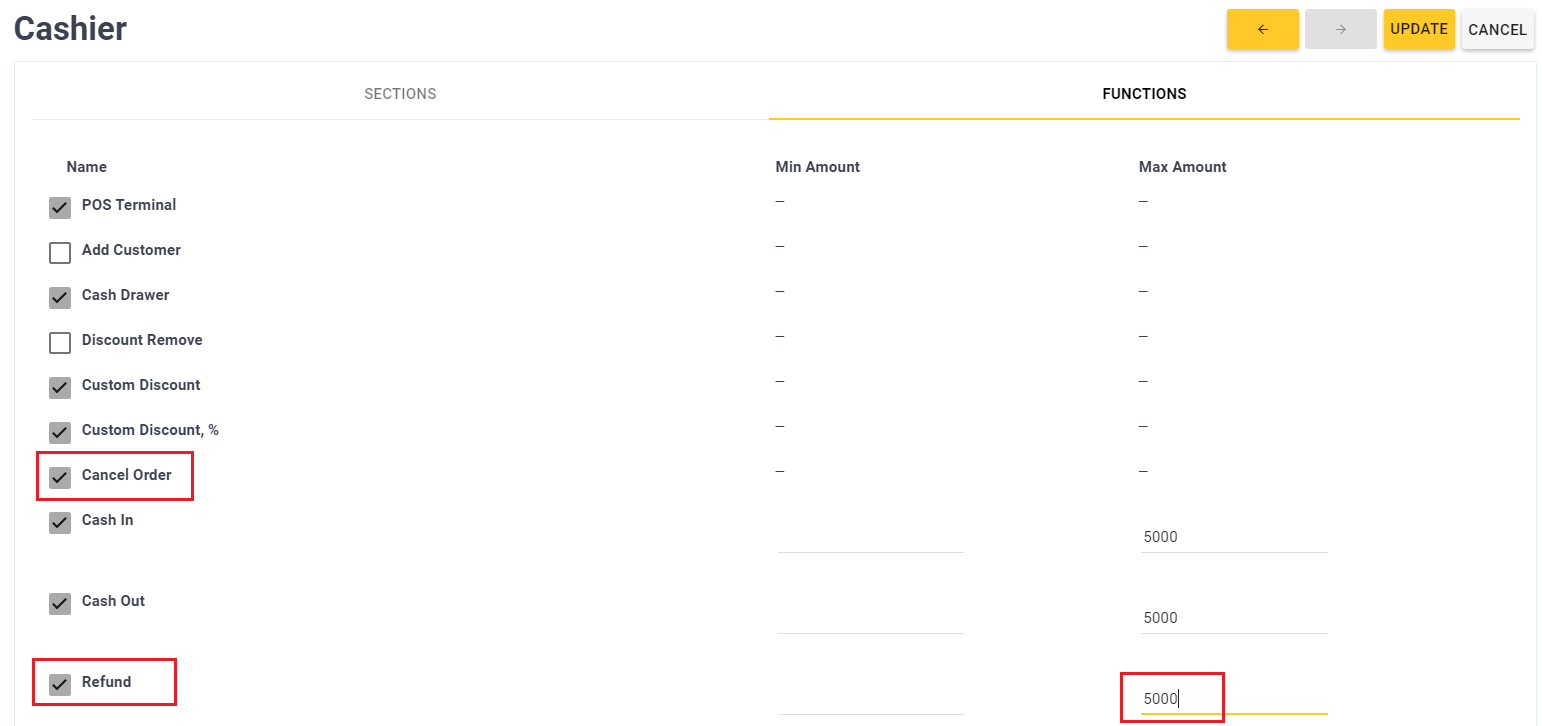
NOTE: Optionally, you can specify a minimum or maximum amount for the refund operations.
For more information on how to assign permissions to roles, see “Configuring Settings on the Sections tab” in Roles.
Orders that Can Be Cancelled or Refunded
- You can cancel orders that have not yet paid for.
- You can refund any paid and closed order.
TIP: To see the order payment status, see the order details on the Active Orders screen.
Cancelling Orders
To cancel an order
- Open the Active Orders screen.
- Tap the order to cancel.
- On the bottom menu bar, tap the Void icon.
- When prompted, select a reason for cancelling the order, and click Yes.
Refunding Orders
Before refunding an order, consider the following information.
The orders paid:
- in cash can only be refunded in cash.
- using a banking card must be refunded via pinpad and the same card.
- via Mobile payment will be refunded to the banking card connected to Customer Mobile application, as long as it is the same card the customer paid with.
- using Gift cards will be refunded to same Gift card.
- If loyalty points were awarded to the customer, those points will be deducted from their balance upon issuing a refund. Similarly, any loyalty points used by the customer towards the order payment will be returned to their balance.
To refund an order
- Find the order on the Closed Orders page.
- Tap
 next to that order.
next to that order. - In the bottom right corner of the order details page that opens, tap Refund.
- In the dialog box that opens, do the following:
- Select a refund reason.
- In the To Refund column, if necessary, change a number of items to refund.
- In the To Inventory column, click the check icon to return the item to the warhouse.
NOTE: This option is available only if you have enabled the Allow return of goods to the warehouse setting of POS terminal. For details, see General Settings.
IMPORTANT: The Allow return of goods to the warehouse setting overwrites the Inventory Return Type setting specified in the system settings. For example, if the Inventory Return Type value is Depending on each inventory item, or Never, all items selected in the To Inventory column will be returned. At the same time, if the Inventory Return Type value is Always, the items that are NOT selected in the To Inventory column are returned to the warehouse. - To confirm the specified refund operation, click Refund.
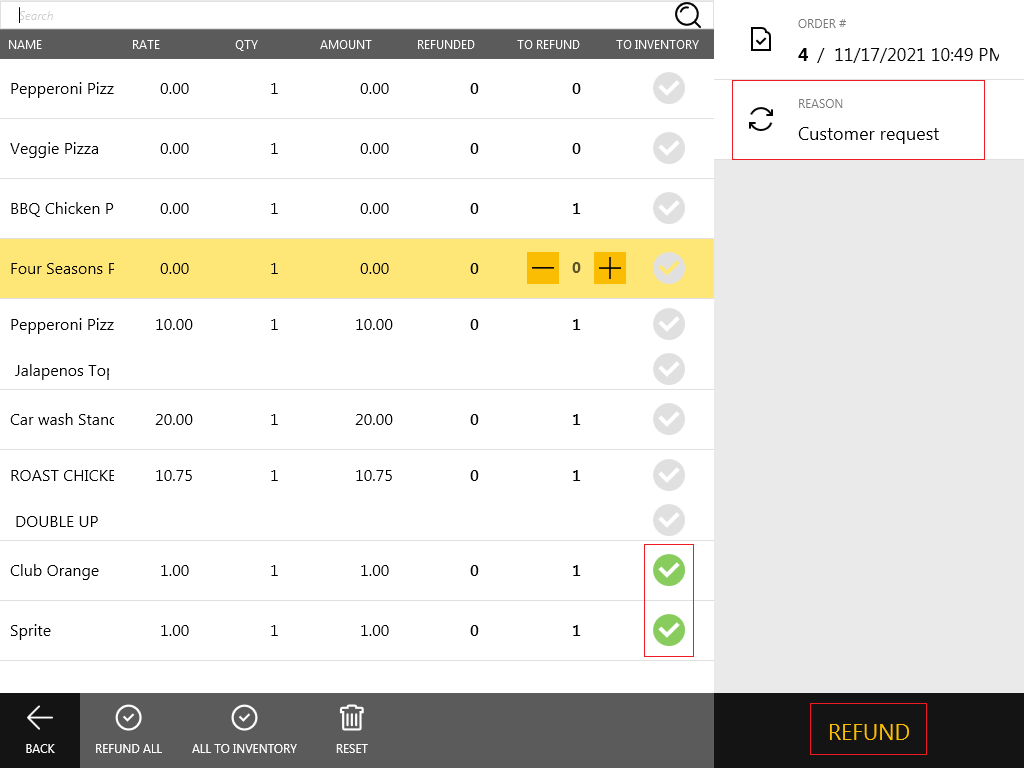
See also
- Closed Orders
- Active Orders
 watch our help video:
watch our help video:

