This topic helps you work with production orders. As a rule, you send the production orders to your production centers to prepare the inventory items or menu items according to their recipes.
The following subjects are covered:
View a List of Production Orders
To open a list of production orders
- In the left pane of the Back Office Management console, click Inventory, and then click Production Orders.
This opens a list of registered Production orders similar to the following screen:
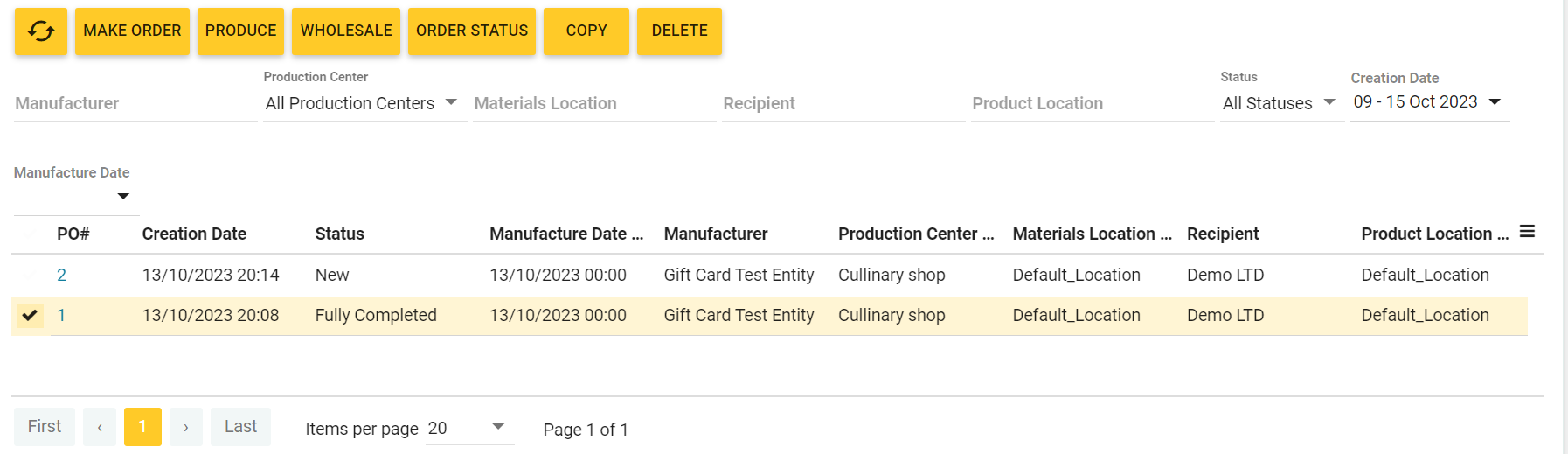
This page defines the following control elements: : refreshes current screen.
: refreshes current screen.- Make Order: creates new production order.
- Produce*: starts production process for selected order.
- Wholesale*: creates new wholesale act based on selected order.
- Order Status*: lets you change the order status.
- Copy*: clones selected order.
NOTE: The system adds cloned order to the top of the order list. - Delete*: deletes selected order(s).
*NOTE: These buttons are available when you selected at least one production order.
- To view or edit existing order, click the order number in PO# column (for details, see “View and Edit Orders” later in this topic).
Filter the Orders List
The top menu bar lets you configure a filter to display only orders that meet the specified criteria:

The filter automatically updates the production orders list. For example, the above filter causes Back office to display production orders created from 9 to 15 October.
View and Edit Orders
To view detailed information about an order of interest or to edit that order, open the purchase orders list, and then in the PO# column, click the order number. Back-office displays a page with order parameters similar to the screen in the example below:
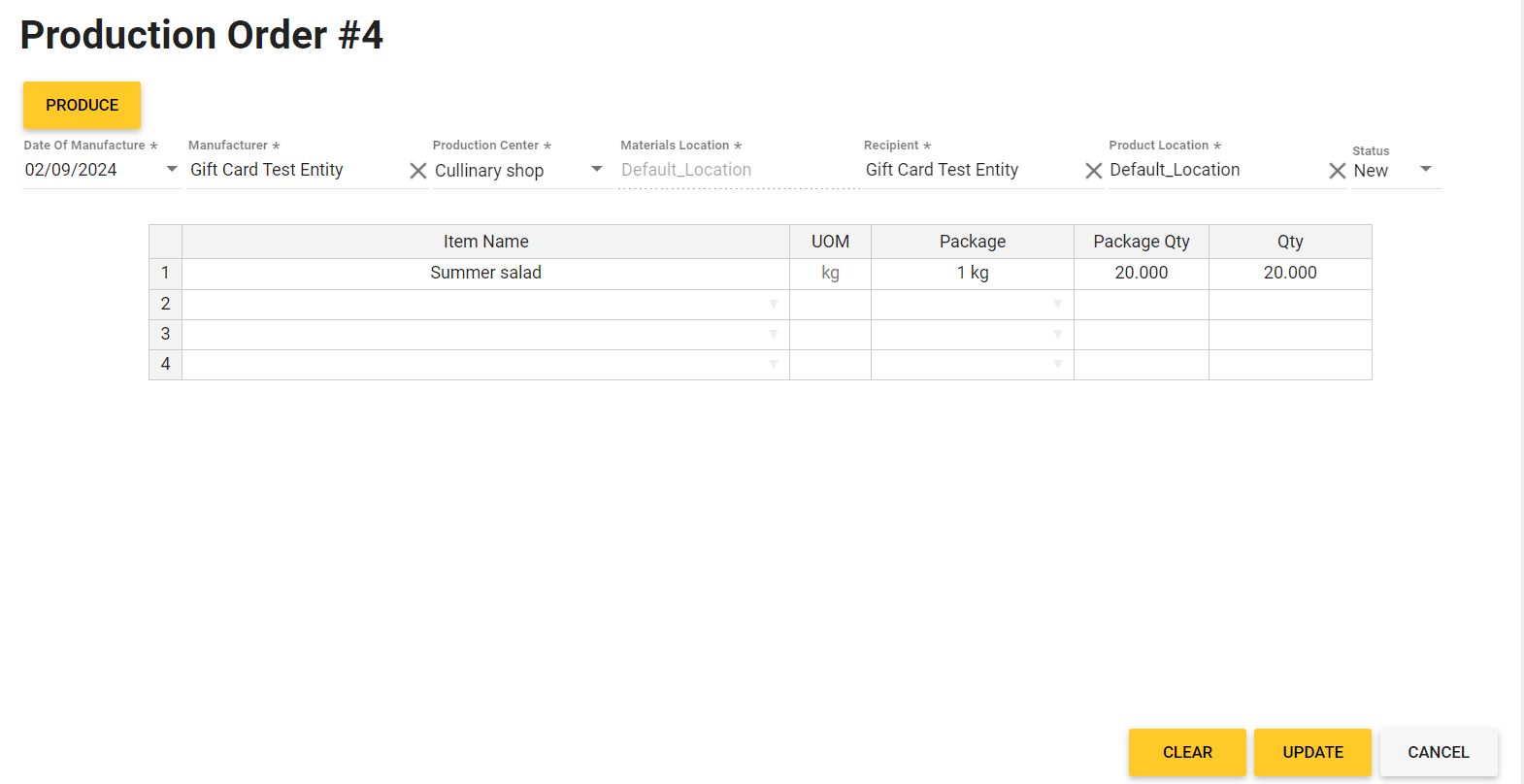
On this page you can perform the following operations:
- Update the order parameters, and click Update to save your changes.
- View the Production Act for this order (click Produce)— for more information, see Production Acts
Create New Production Order
To create new production order
- In the left pane of the Back Office Management console, click Inventory, and then click Production Orders.
- Click Make Order, and then complete the Add Order form.
To clarify this procedure, consider the form that adds an order to produce Summer salad:
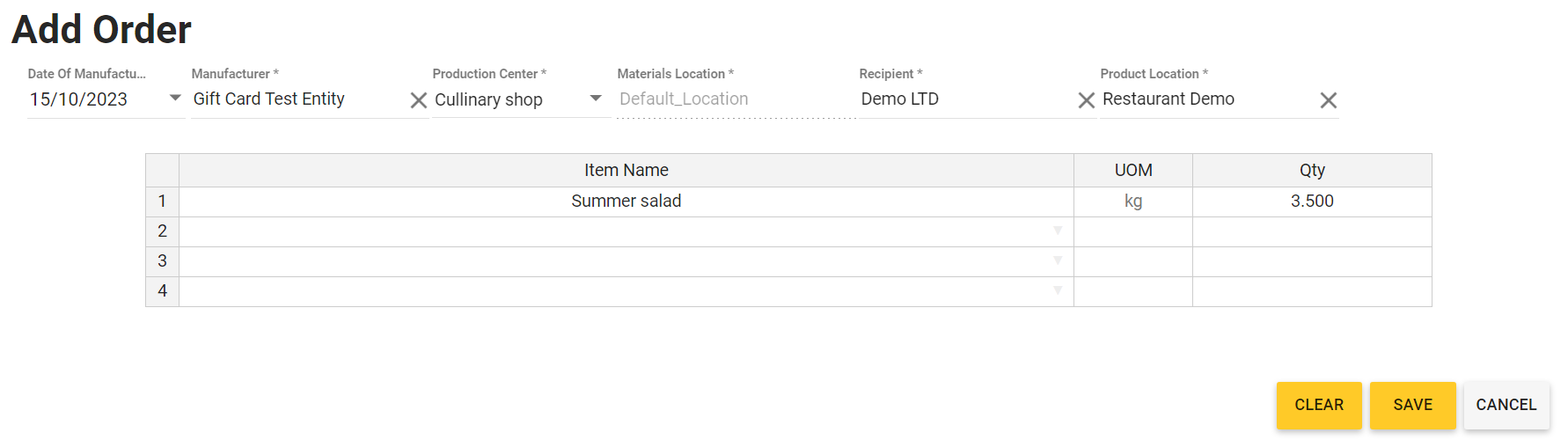
To complete the Add Order form
- Complete the following mandatory fields marked with * (asterisk):
- Date of Manufacture: specify the production date.
- Manufacturer: select the manufacturer from the provided list (see Legal Entities).
- Production center: select the production center from the provided list.
- Materials Location: (this item is automatically selected for specified production center).
- Recipient: select the order recipient from the provided list.
- Product Location: choose location for this order from the provided list.
NOTE: You can select a location when the order recipient has several locations.
- Add production items: in the Item Name column, start entering the production item name, and then select that item from the provided list.
NOTE: If a production item is absent in the list, add that item to inventory using the Back Office Management console menu Inventory > Inventory Items (see Managing Inventory Items). - For each production item, specify the item quantity in the Qty column.
- Click Save.
Copy an Existing Order
To help you create new order, you can clone an existing order (let us call it the base order), and then modify the base order as necessary.
To copy an order
- In the left pane of the Back Office Management console, click Inventory, and then click Production Orders.
- From the orders list that opens, select a base order, and then click Copy.
The system adds cloned order to the top of the order list. - Update the order as necessary.
Delete Order(s)
You can delete one or several orders.
To delete order(s)
- In the left pane of the Back Office Management console, click Inventory, and then click Production Orders.
- From the orders list, select order(s) to delete.
- Click Delete.
NOTE: Some orders (for example, the production orders used to create Acts of production) cannot be deleted.

