This page lets you access and manage the journal of the inventory control documents. On this page, you can create or delete documents, and filter the journal by specified criteria.
View Journal of Documents
To view a list of registered documents
- In the left pane of Back Office Management console, expand the Inventory node, and then click Inventory Transaction.
This displays a list of documents (in a chronological order) similar to the following screen:
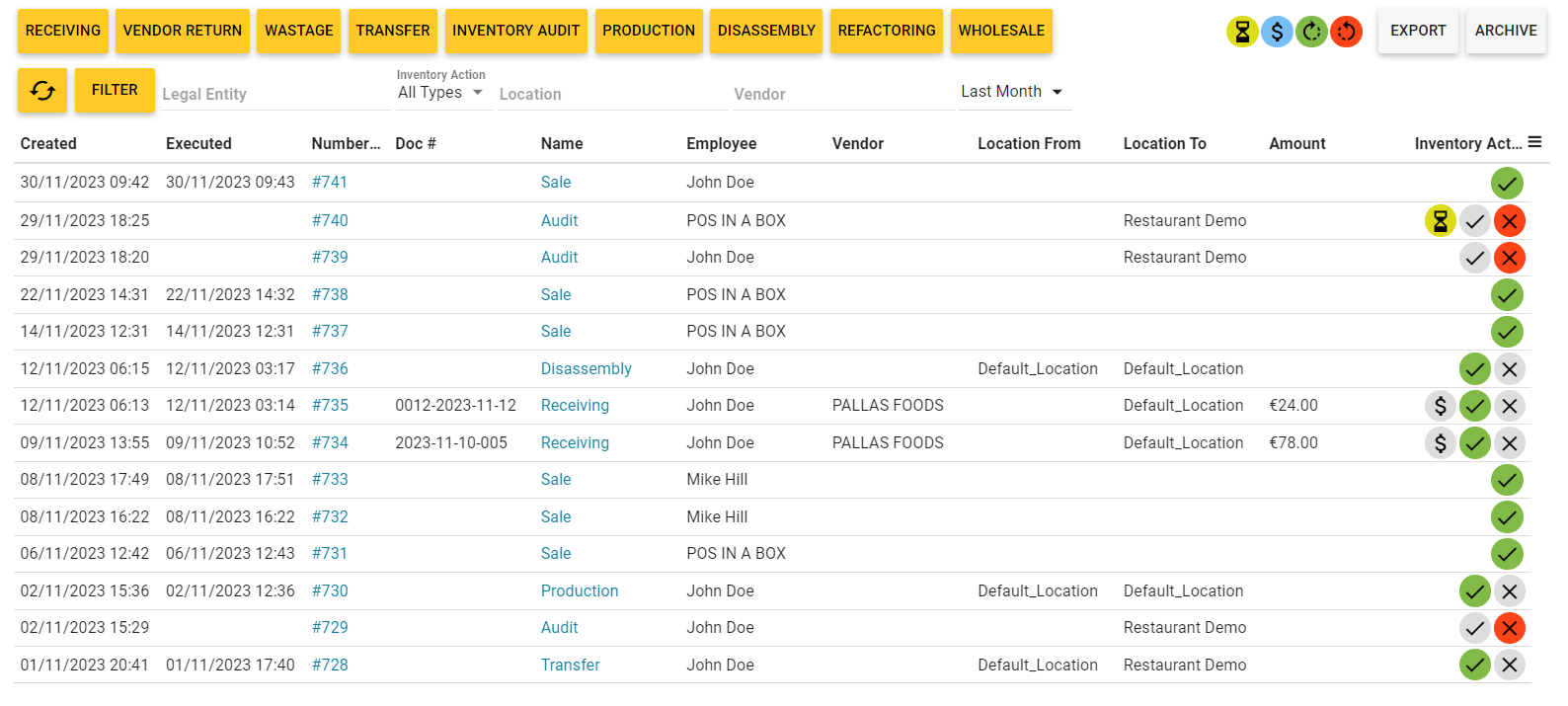
Sort and Filter the Journal of Documents
To sort or filter the documents list by specific criteria, do the following:
- To sort the list by a column value, click that column.
- To display only documents (acts) of a particular type, select that type from the Inventory Act list.
- To display only documents that concerns a particular store (location) or vendor, on the upper menu bar select the location or vendor from the Location or Vendor list, respectively.
- Using the rightmost list, specify the last period to display information for (such as Last month, This month, Last year). Alternatively, you can specify any custom period by using the calendar icons.
- To display only documents that concerns particular inventory items, on the upper menu bar, click Filter. In the Filter by Inventory Items dialog, use
 and
and  to add appropriate items to the right pane of this dialog, and then click Filter:
to add appropriate items to the right pane of this dialog, and then click Filter:
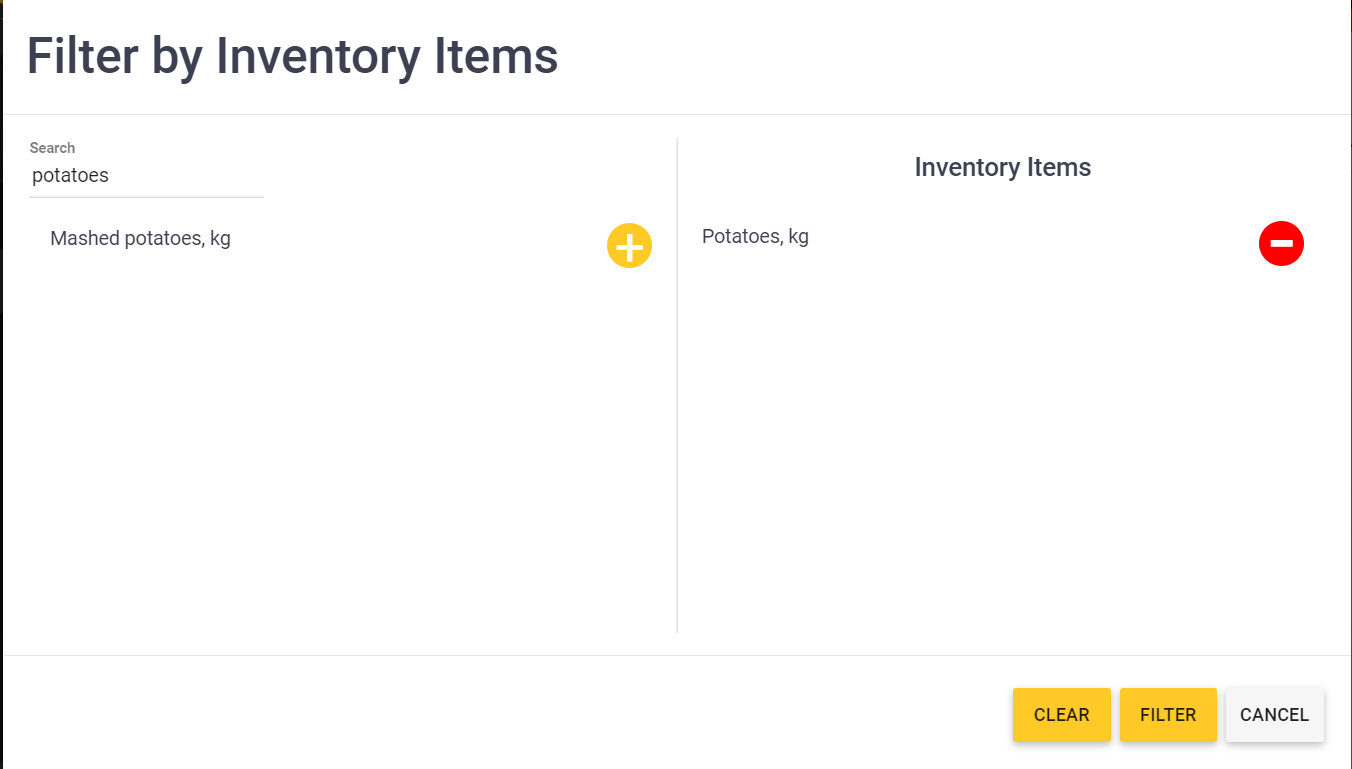
In this example, the Journal of Documents displays only documents that mention the potatoes item.
Using the Journal of Documents
YumaPOS Journal of Documents allows you to perform the following operations with documents:
- View the document content.
- Apply or unapply the accounting transactions associated with documents.
- Viewing documents in process
- Delete documents.
- Restore previously deleted documents.
- Create new documents.
View a Document Content
To view a document content, in the Number column, click the document number. For detailed information on formats of YumaPOS inventory documents, see topics in Acts of Inventory Operations.
Applying and Unapllying Documents
Back Office Management console lets you apply or unapply either a separate document or group of documents starting from specified date. To perform those operations, use the following icons available on the Journal page:
-
 — click to apply selected document.
— click to apply selected document. -
 — click to unaplly selected document.
— click to unaplly selected document. -
 — click to aplly all documents starting from a specified date.
— click to aplly all documents starting from a specified date. -
 —click to unaplly all documents starting from current date down to a specified previous date.
—click to unaplly all documents starting from current date down to a specified previous date.
For more information, see Applying and Unapplying Documents .
Viewing Documents in Process
YumaPOS Journal of Documents allows you to view a list of documents that are processing.
To view a list of documents in process
- On the toolbar, click

The system displays the Inventory Processing Info popup window with the documents processing information similar to the following screen:
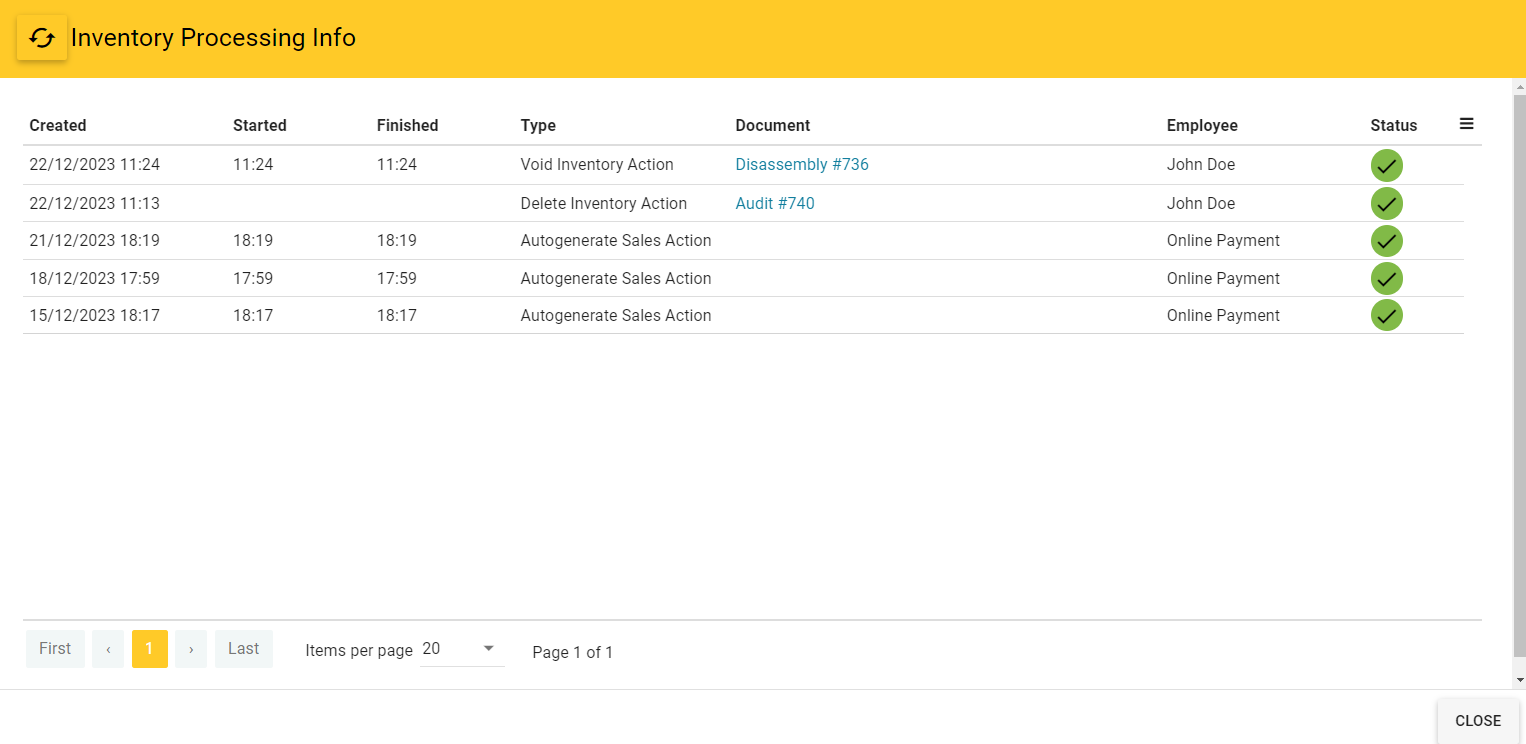
The Status column displays current status of documents in process.
Delete a Document
You can delete any document except the documents of the Sale type.
IMPORTANT: You can delete only unapplied documents. To delete an applied document, unapply it first. Those documents are marked by
in the Actions column.
To delete a document
- Click
 next to the document to delete.
next to the document to delete.
Restore Deleted Documents
To restore previously deleted documents
- On the Documents page click the Archive button.
This opens a list of deleted documents similar to the following screen:
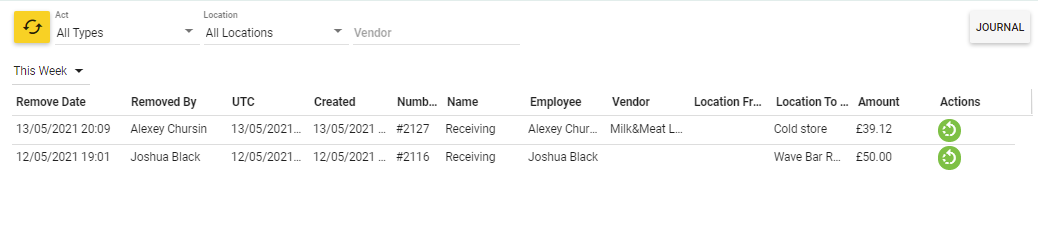
- Find a document to restore, and then click
 next to that document.
next to that document.
Note: You can filter the deleted documents list by the document type, deletion date, vendor, or location. - To return to the Documents list, click Journal.
Create New Document
To create new document, use buttons on the upper menu bar:

To create new document
- Click the button that corresponds to a type of document to create, and then complete the document creation form that opens.
For detailed information on how to complete the forms for creation of different documents, see Acts of Inventory Operations.

