Overview
Employee theft is defined as any stealing, use or misuse of business assets without permission. The term “business assets” implies that employee theft involves more than just cash. The business assets includes money, time (when employees are paid for time that they did not work), the restaurant supplies (food, condiments, etc.).
To prevent employee theft, YumaPOS provides the following features:
- Disabling the customer order editing (for orders with a status different from “New”).
- Disabling the receipt and kitchen receipt printing for new orders.
- Disabling the closed order printing.
- Disabling the use of manual discounts.
- Preventing some employees from voiding orders and removing items from the customer orders.
- A set of reports (such as the Employee activity and Stock Sheet reports) that help you detect the employee theft or abuses.
- The cash drawer log.
This topic explains how to configure and use anti-theft features.
Configuring and Using Anti-theft Features
You can configure YumaPOS anti-theft features in POS Terminal and Back Office.
Configuring Anti-theft Features in POS Terminal
Using POS Terminal settings, you can configure the first three features listed in the Overview section. Perform the following steps:
- Open the POS Terminal General settings.
- Leave the Allow Edit Confirmed Orders checkbox cleared:
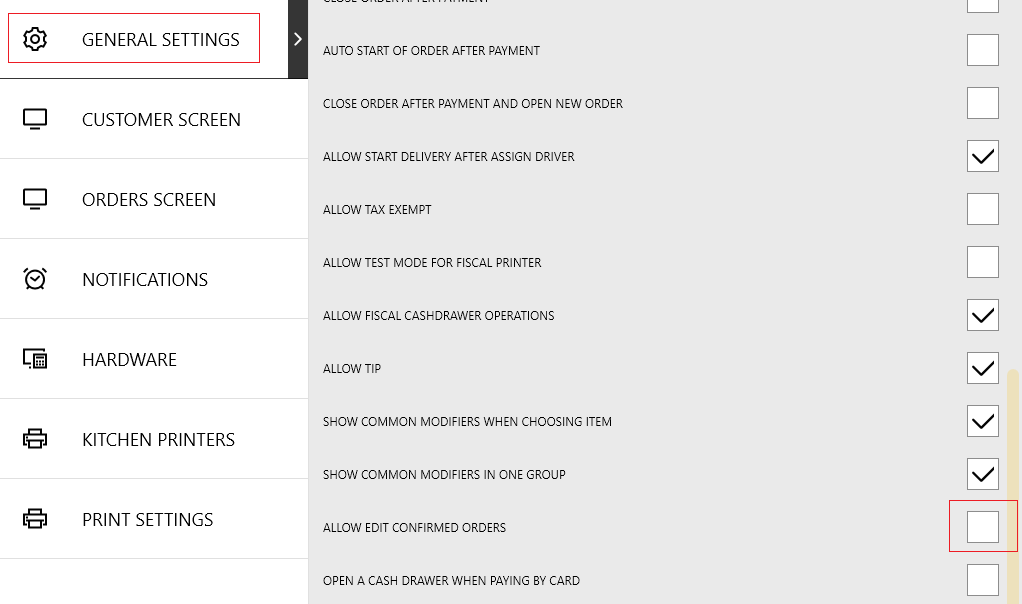
- Open the POS Terminal Print settings.
- Ensure that you cleared the Allow Print Closed Order checkbox, and selected the Prohibit Printing Receipt or Kitchen Receipt for New Orders checkbox:
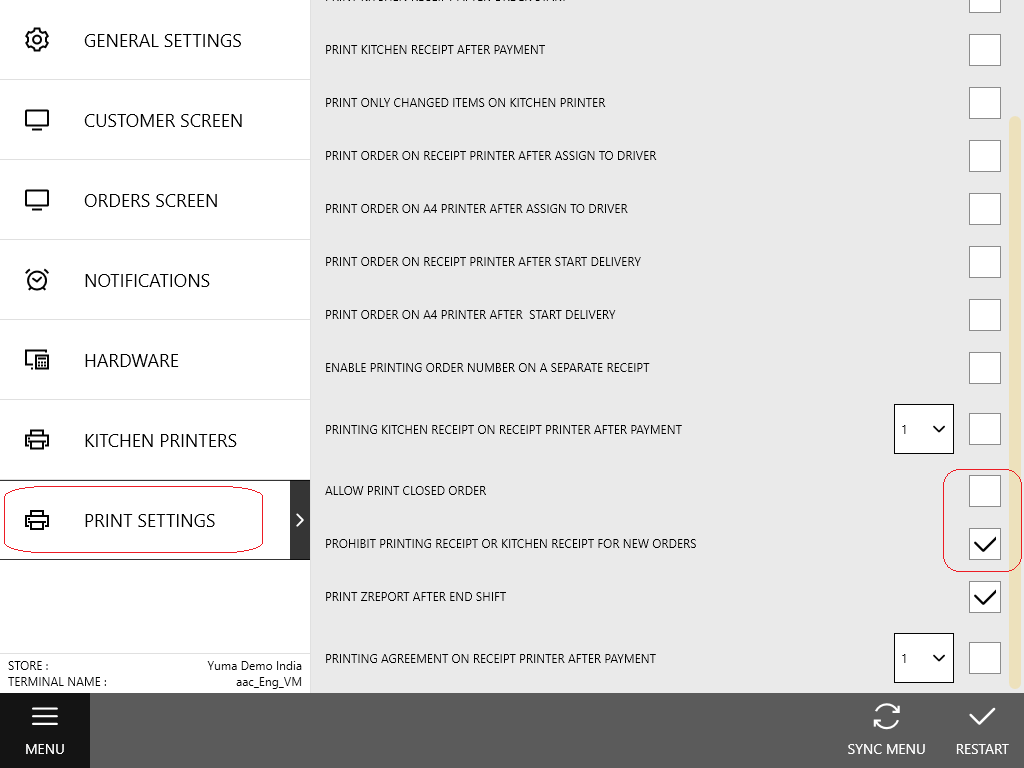
Configuring Anti-theft Features in Back Office
In Back Office, you can configure some anti-theft features using the employee roles settings. The roles-based control lets you restrict some activities of employees. For example, you can prevent the cashiers from voiding orders, removing items from customer orders, applying manual discounts, etc.
To configure anti-theft features, perform the following steps:
- In the left pane of Back Office Management console, expand the Staff node, and then click Roles.
This opens a list of existing roles (for details, see “Viewing and Managing a List of Roles” in Roles.) - In the list, click the role you want to configure.
Example: To configure anti-theft features for cashiers, click the Cashier role. - Navigate to the Functions tab (see “Configuring Settings on the Functions Tab” in Roles), and then clear checkboxes marked in the following screen*:
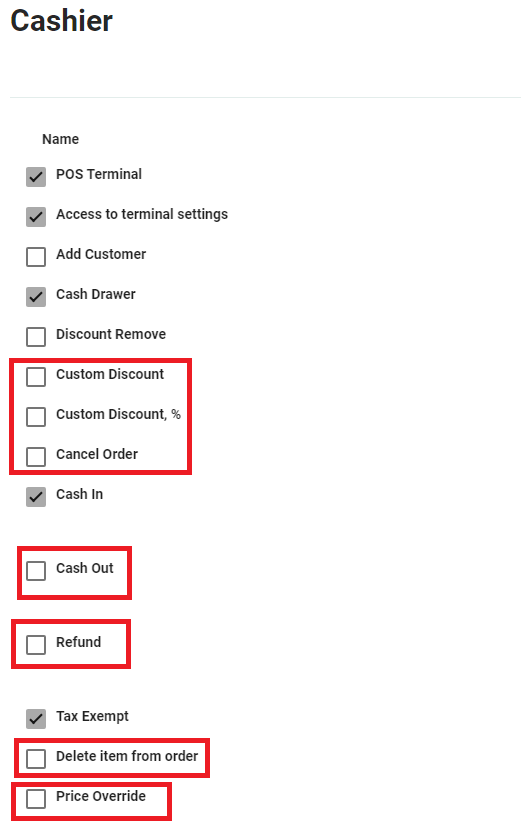
- When finished, click Update to save your changes.
*NOTE: A precise list of the selected or cleared checkboxes depends on your anti-theft policy.
Using YumaPOS Reports for Auditing the Employees Activities
YumaPOS provides a set of reports on your business.
The following report helps you monitor the employees activities:
- The Employees Activity report: details the employees activities for the selected period.
To open the Employees Activity report
- In the left navigation pane of Back Office Management Console, click Reports, and then under POS (POS terminal reports), click Employees Activity.
- Using the Period list, specify a period (such as This month, Last Three Months, etc.) for which you want to generate the report, and click Apply.
The following screen illustrates a sample Employees Activity report for last three months:
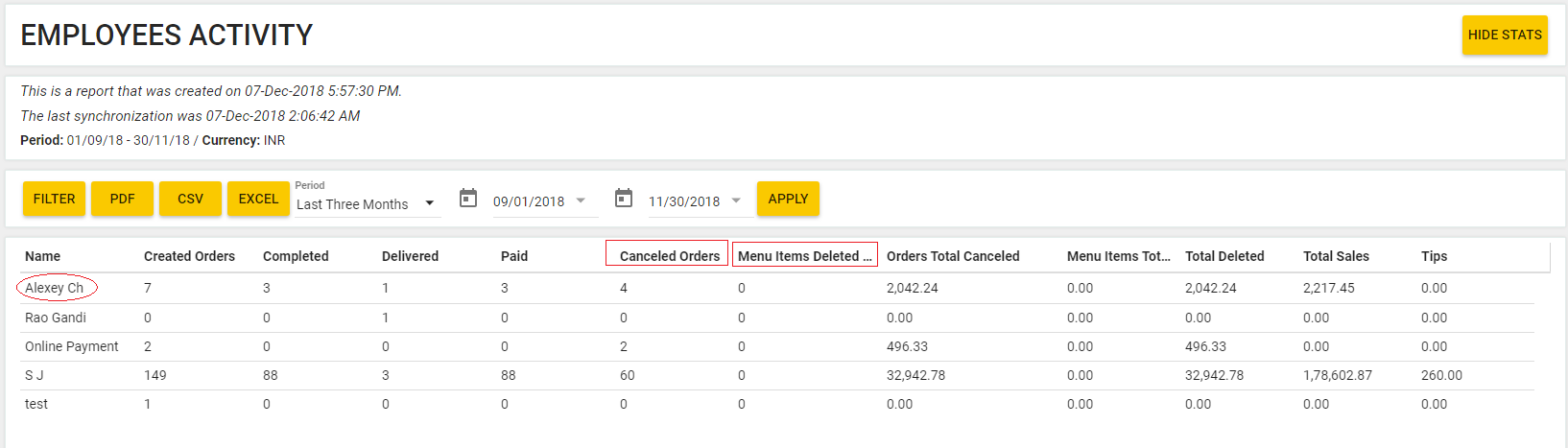
In this report, pay attention to employees that often cancelled orders or deleted menu items from orders.
The following reports help you check the stock level history:
- Stock Sheet
- Stock Sheet (including valuation)
These reports show changes in the inventory items quantity for the specified period. The following screen illustrates the Stock Sheet report for last three months:

In the Stock Sheet report, pay attention to the Start Quantity and End Quantity columns. Other columns, such as Return, Transfer, etc., help you understand the reasons of the End quantity changes.
Using the Cash Drawer Log
POS Terminal provides the cash drawer log you can use to monitor the cash balance. This feature helps you detect a difference between the expected and actual cash balances, and understand possible reasons of this difference.
To open the cash drawer log
- Open POS Terminal menu, and click Cash Drawer.
- Click Performance.
This displays the cash drawer log similar to the following screen:
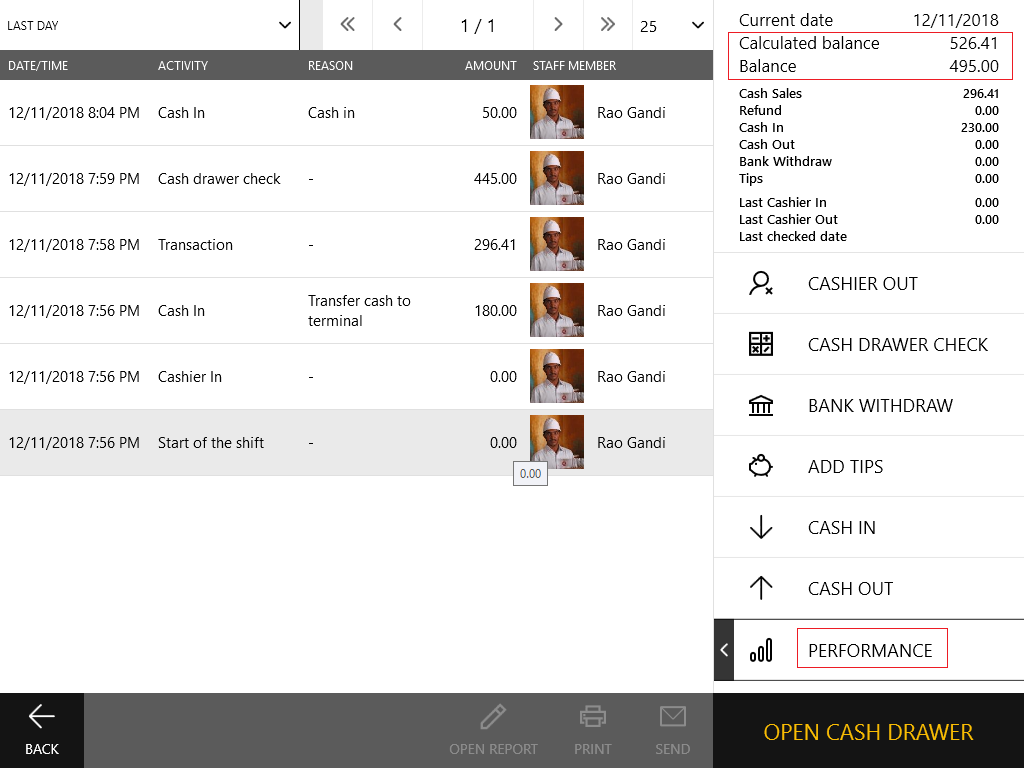
The left pane of the cash drawer log displays a list of the cash drawer operations and names of employees responsible for each operation. The right pane displays the current cash balance (see Balance) and expected balance (see Calculated Balance).

