This section helps you process customer orders with the Yuma GO app.
The following subjects are covered:
Tabs
After logging into the application, the section Orders opens, where you can see the delivery orders tabs.
The tabs names depend ob the employee role.
Tabs for Courier Manager
Employees with the Courrier manager role can use the follwing tabs:
- Free: displays orders that are not yet assigned to couriers.
NOTE: By default, the app displays all unassigned orders. However, you can filter orders by stores – for details, see Filtering Orders by Stores later in this topic.
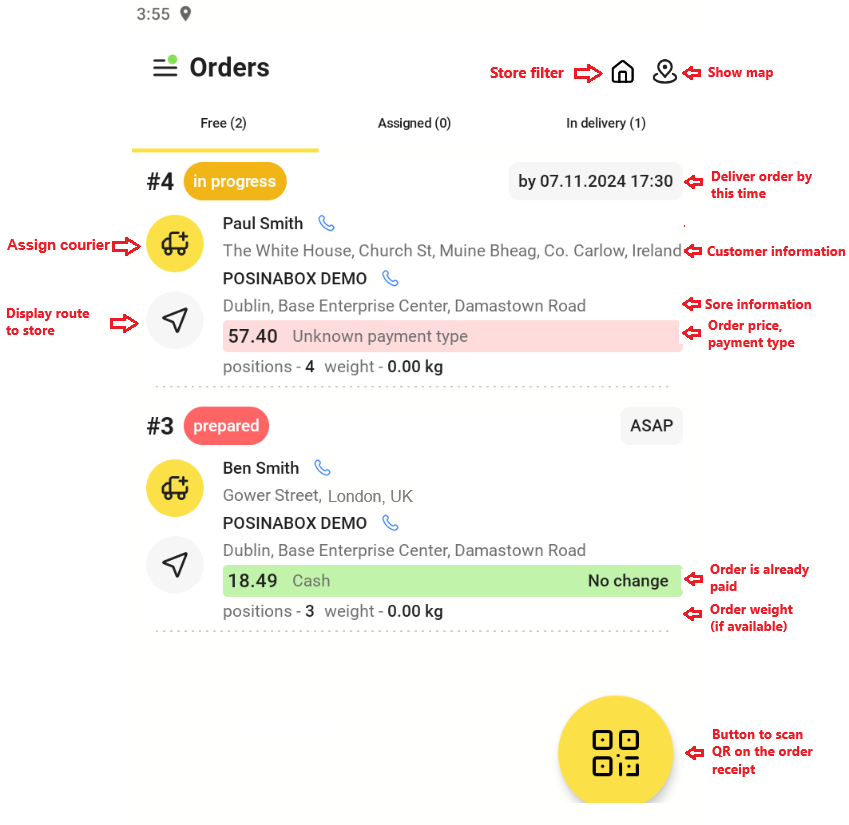
On this tab, the manager can tap ![]() to assign order to selected courier or assign an order to thyself (select the order, tap the Take order button, and then swipe right – this button is not displayed in the above screen).
to assign order to selected courier or assign an order to thyself (select the order, tap the Take order button, and then swipe right – this button is not displayed in the above screen).
- Assigned: displays orders thar have been already assigned to couriers:
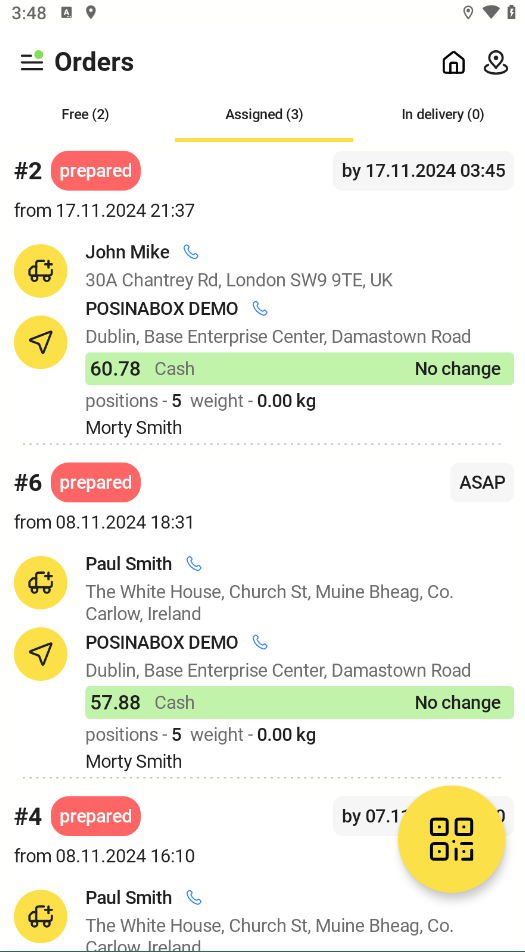
To view an order details, tap the order. The order details screen opens:
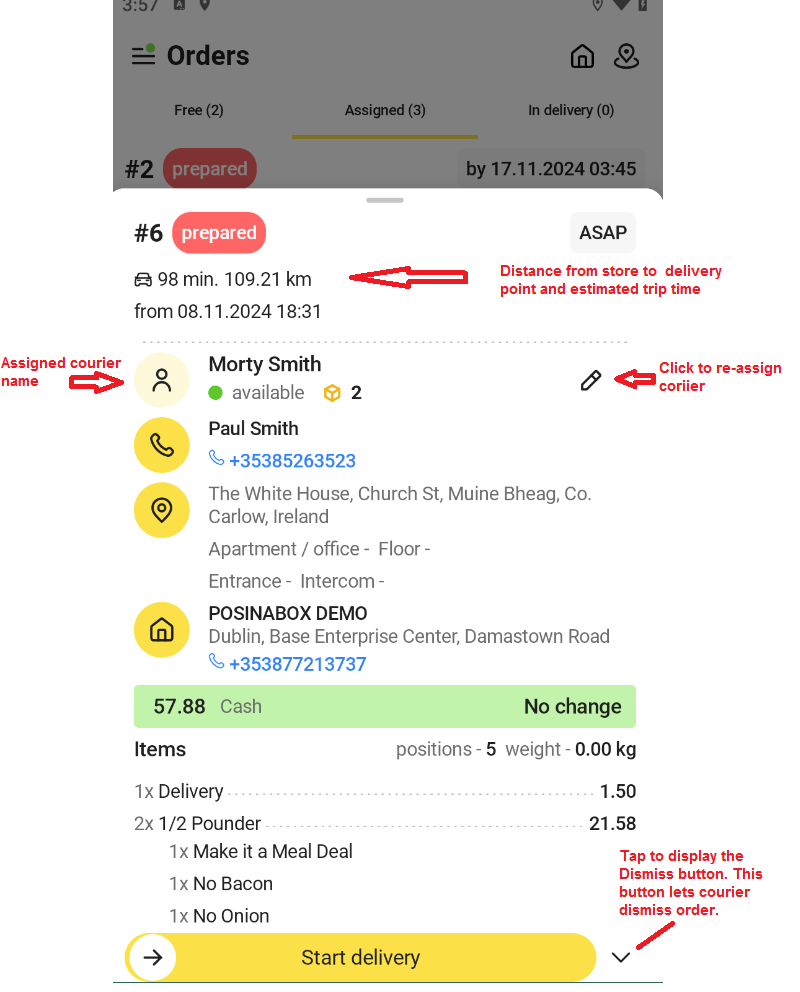
On this screen the manager can change the courier or cancel the order – in this case the order is moved to the Free tab. For more information, consult the figure above.
- In delivery: displays orders that are currently being delivered:
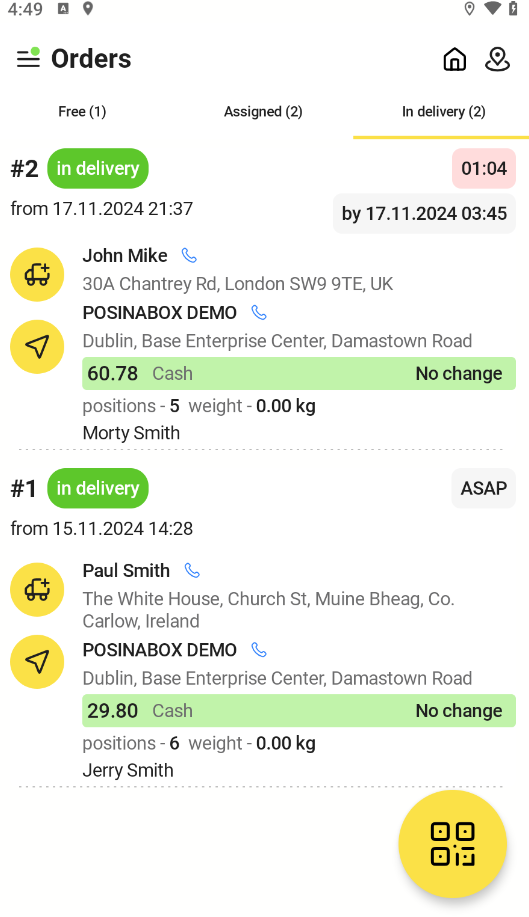
On this tab, the courier manager can:
- view list of orders are currently in delivery, assigned couriers and by what time the orders should be delivered.
- view the time of delay of the courier (if any) – this time is highlighted in red: in the given example, for order #2, the delay time is 01 h 04 min.
- complete delivery of selected order (see Completing Order Delivery later in this topic).
Filtering Orders by Stores
By default, the appication tabs display orders that have been created in all your stores. If necessary, couriers can enable the store filter to make the app to display only orders from selected stores.
NOTE: The store filter is available on all tabs and for all couriers. This function does not depend on the courier role.
To enable store filter
- In the top-right corner, tap
 .
.
This opens the store filter that is like the following screen:
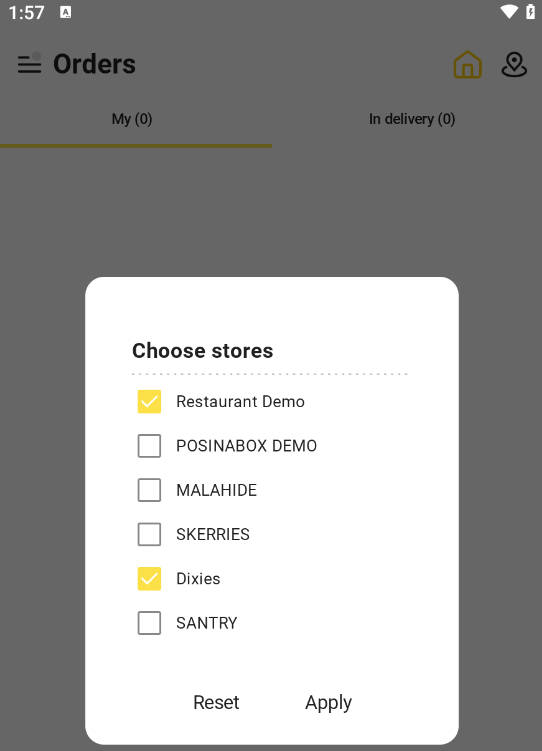
- In the Choose stores dialog box, select desired stores, and tap Apply.
TIP: To disable the filter, click Reset.
Tabs for Courier
Employees with the Courrier role can use the follwing tabs:
- Free: displays orders that are not yet assigned to any courier.
The courier can choose the order for delivery. - My: displays orders assigned to this courier.
Orders can be assigned by manager of couriers, or be taken for delivery themselves. This tab is similar to the Assigned one for courier managers. - In delivery: displays orders that this courier is currently delivering.
Tabs for Courier with Restricted Rights
Employees with the Courrier with restricted rights role can use the follwing tabs:
- My: displays orders assigned to this courier.
Orders can be assigned only by manager of couriers. Couriers with this role cannot choose orders for delivery. - In delivery: displays orders that this courier is currently delivering.
Assigning Courier
NOTE: This operation can be performed only by an employee with the Courier Manager role on the following tabs: Free (assigning courier), Assigned (re-assigning courier) or in Delivery (re-assigning courier to delivery).
To assign or reassign (change) a courier
- Select the desired order on the corresponding tab.
- Tap
 (on the left side of the customer’s name).
(on the left side of the customer’s name).
The Assign an order # popup window opens. - In the Assign an order # window, tap on the name of the courier to whom you are assigning or redirecting the order:
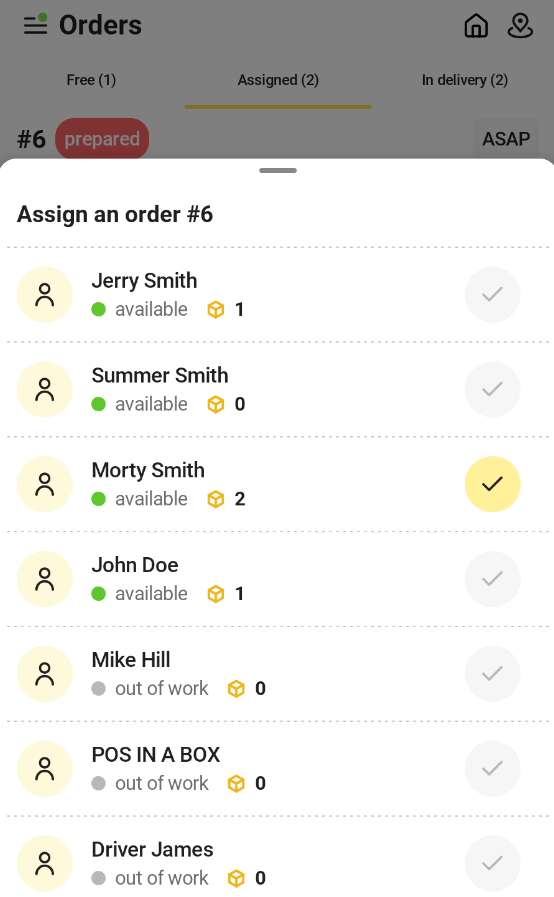
- If you reassign the order, confirm this operation in the Reassign an order? window:
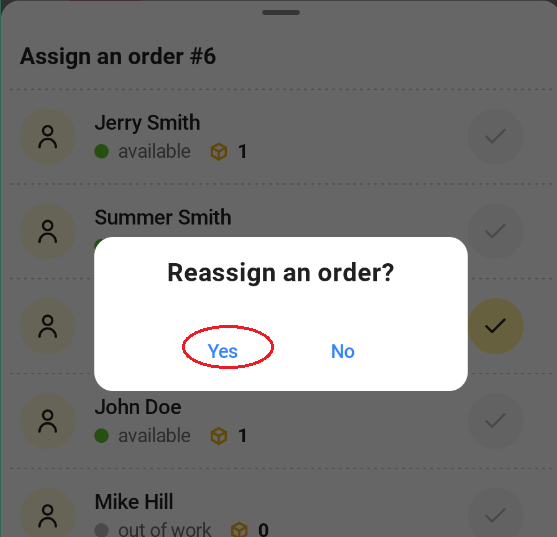
IMPORTANT: You can assign orders only to couriers with the “available” status. Otherwise, the app returns the “It looks like the driver is not on shift ” error message — for more information, see Troubleshooting.
Choosing Order to Deliver
To choose an order for delivery, tap the order on the My tab (for couriers or couriers with restricted rights), or on the Assigned tab (for courier managers).
TIP: When looking for a package with prepared order in the store, to speed up the work, the courier can click
(this icon is available on any tab of the app) , and then scan printed QR code. It this operation succeeded, the app opens the order card that is described later in this topic. For information about errors that you might encounter when scanning QR codes, see Troubleshooting.
The app opens the order card with detailed information about selected order as shown in the following example:
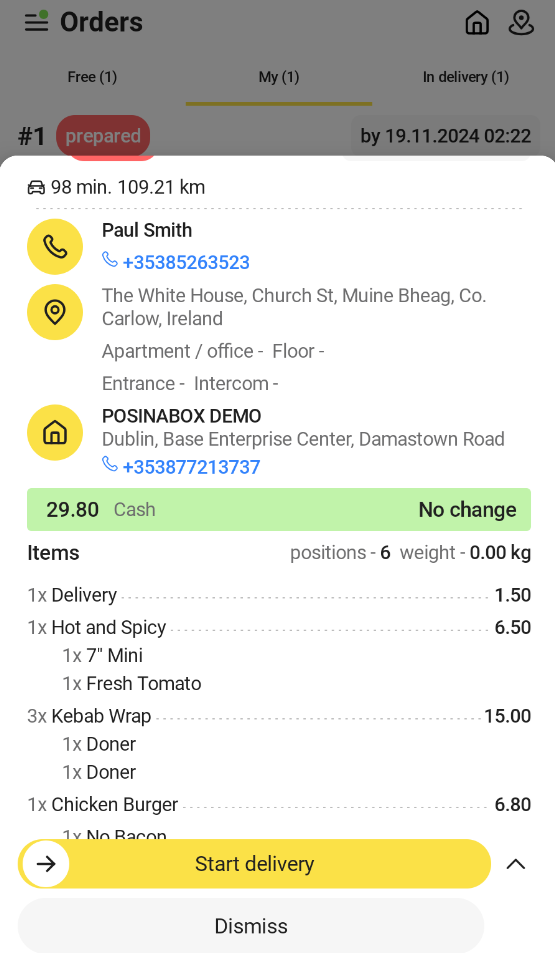
The order card contains the following information:
- Date and time of the order delivery (in given case, by 19.11.2024, 02:22).
- Distance to delivery location and estimated time of delivery that depends on the used vehicle and traffic conditions (in this example: 98 minutes by car).
- Customer’s name and phone number
- Delivery address and address of the store where the courier needs to pick up their order.
NOTE: Taping or
or  opens a map with recommended route to the store or customer, from the current location of the courier. For more information, see Building Routes.
opens a map with recommended route to the store or customer, from the current location of the courier. For more information, see Building Routes. - Order amount, and the payment status (red background — the order is not yet paid; green backgroung — the order is paid).
- List of ordered items and order weight (if available).
To start the order delivery, tap ![]() , and then swipe right. If this operation succeeded, the app moves the order from the My (or Assigned) tab to the In delivery tab.
, and then swipe right. If this operation succeeded, the app moves the order from the My (or Assigned) tab to the In delivery tab.
IMPORTANT: You can start delivering orders with the “prepared” status only.
Building Routes
The application allows you to build a route from your current location to the delivery point (customer address) or to the store where the order is located.
IMPORTANT: To build routes, ensure that you have installed the Google Maps or Yandex Maps app on your mobile device.
- To build a route to the store, on the order screen, tap

- To build a route to the delivery location, on the order screen, tap

The following screen illustrates a map with sample route:
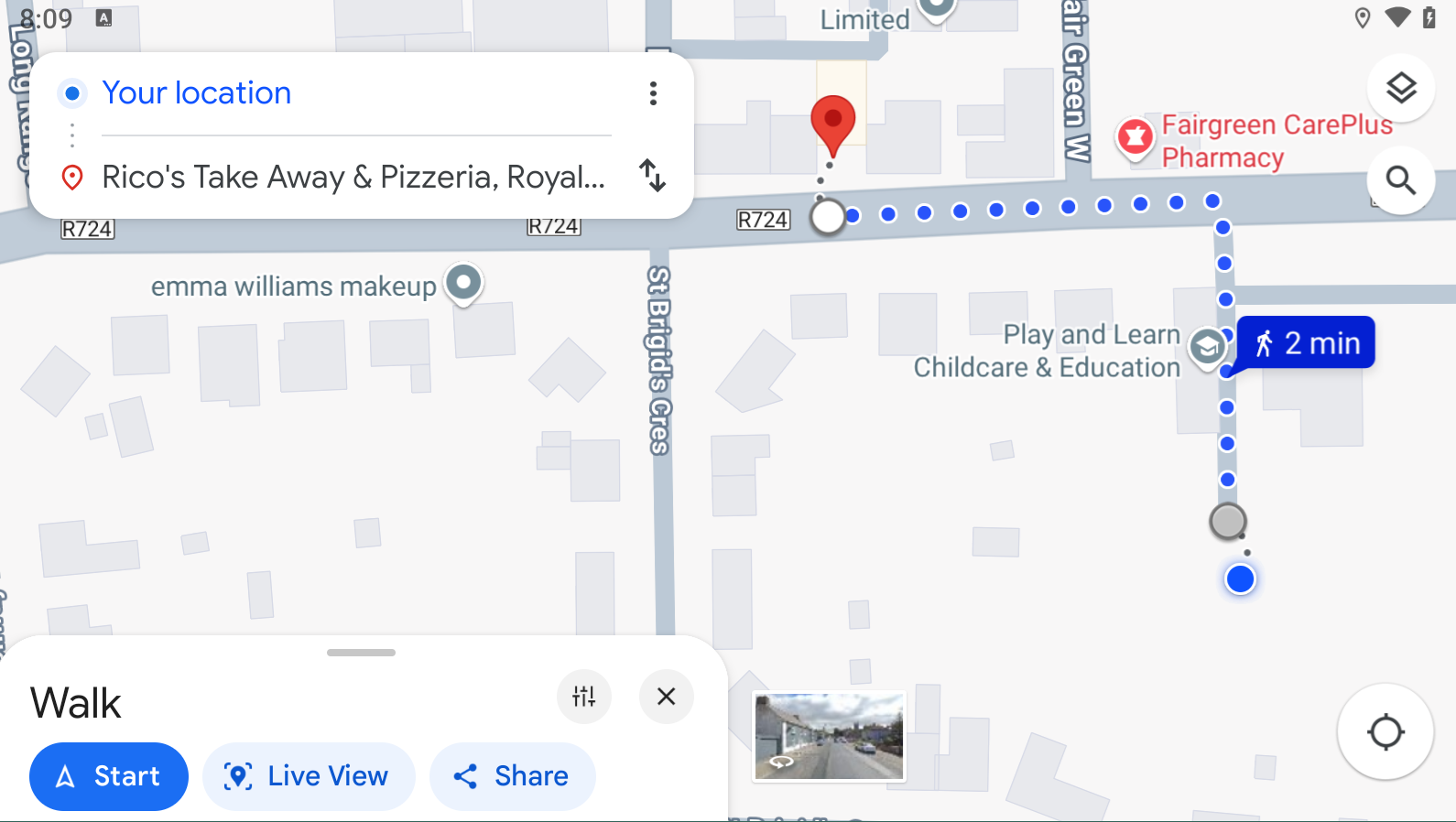
You can build routes with estimated trip time for various vehicles (such as, car, bicycle, etc).
Completing Order Delivery
After the courier has delivered the order to the customer, it is necessary to inform the app about completing the order delivery.
To complete the order delivery
- Open Yuma GO app and navigate to the In delivery tab.
- Tap the delivered order.
The app opens the order card with detailed information about selected order as shown in the following example:
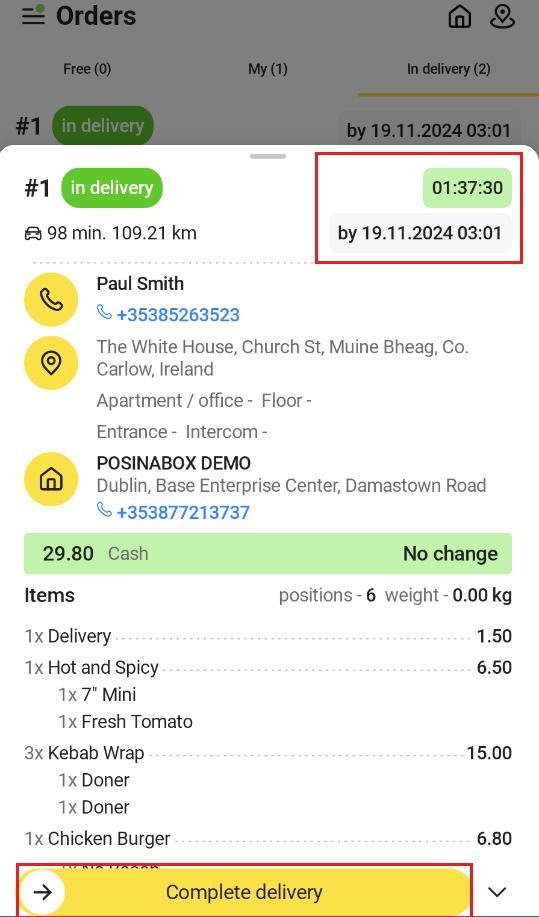
The order card displays the estimated time by which the order must be delivered (in this example, to 03:01, November 19) and also the remaining time before the completion of delivery (in this example 01 hour 37 minutes). - After the order is given to the customer, you need tap the Complete delivery button, and then swipe right.
Important: After completing an order delivery, the app removes the order from the In Delivery tab. The order is displayed in the Orders History and Statistic. However, you can pay and close the order only at POS terminals of the store where the order was placed – for more information about working with orders, see sections Active orders and Pay Order.

