Overview
The wholesale acts let you document dispatching inventory items to your legal entities (enterprises) or to your vendors. This feature could be useful for the following models of business:
- Restaurant chain
- Franchising chain
In these scenarios, you can dispatch semi-finished products from the central production shop to locations in the chain restaurants.
This topic explains how to create and apply the Wholesale acts.
NOTE: To document transferring items between locations that belong to the same legal entity, use Transfer Acts.
Create New Wholesale Act
To create new Wholesale Act
- In the left pane of the Back Office Management console, click the Inventory node, and then click Inventory Transaction.
This opens Journal of documents. - On the upper menu bar, click Wholesale.
This opens the New Wholesale form similar to the following screen:
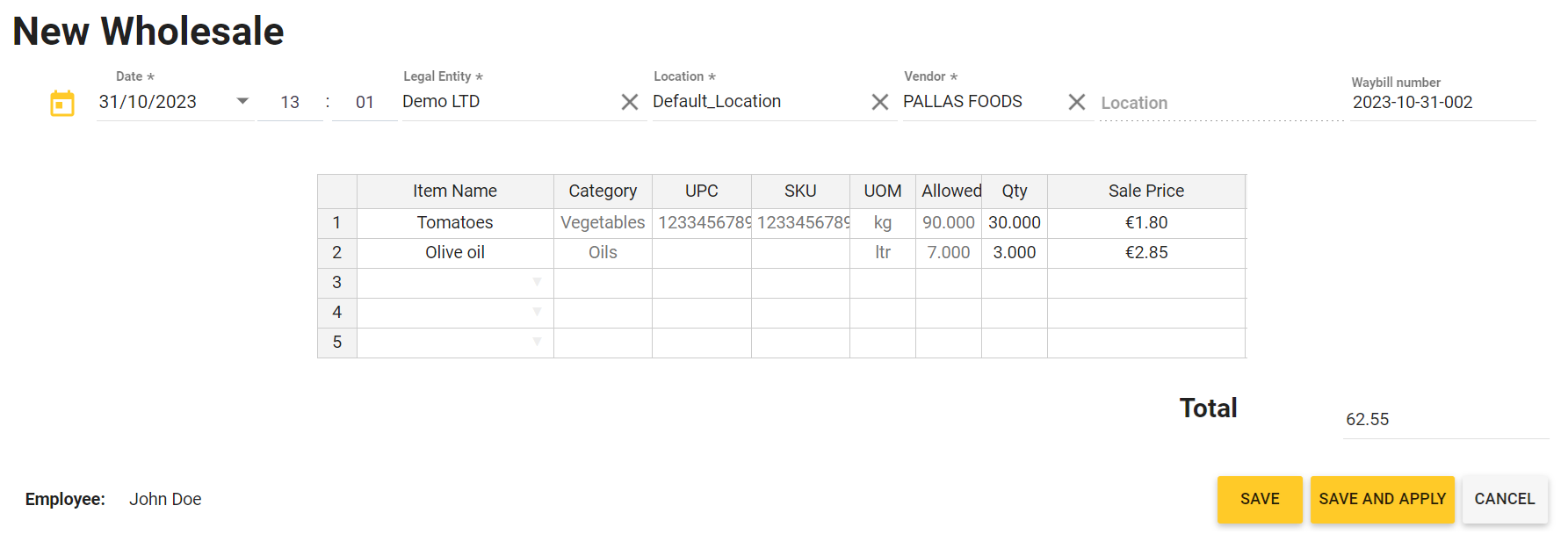
- To complete the New Wholesale form, do the following:
- In Date, specify the operation date (by default, YumaPOS prompts you to use the current date and time).
- From the Legal Entity list, select a legal entity from which you will dispatch inventory items.
- From the Location list, select a location from which you will dispatch inventory items.
- From the Vendor list, select an enterprise or a vendor to which you will dispatch inventory items.
- If you dispatch inventory items to one of your enterprises, from the Location list next to Vendor, select a destination location.
NOTE: When dispatching items to an external vendor, the Location list is disabled. - In the Waybill number text box, specify the act number.
- In the Item name column, click an empty text box, start typing the name of inventory item to dispatch, and then select that item from the provided list.
- In the Qty column, specify the inventory item quantity (in their units of measurements).
- In the Sale Price column, specify the sale price for this item, or accept the default price.
- Repeat three previous operations for each new inventory item you want to add to this Wholesale act.
- Click Save (to save this Act without applying changes) or Save and Apply (to save this Act and apply changes).
How It Works
After applying the Wholesale Act, YumaPOS always adds a new record of the Wholesale type to Journal of documents. However, the full scenario depends on the type of recipient you specified in the New Wholesale Act form (see Step 3 of the procedure above):
- If you dispatch inventory items to your legal entity, YumaPOS adds two new records to the Journal: a Wholesale act and an Act of Receiving (see the records #576 and #577).
- If you dispatch inventory items to an external vendor, YumaPOS adds only one new record – a Wholesale act (see the record #578 in the screenshot that follows).

NOTE: After adding new Act of Receiving, it is not applied as shown in the above screen (see the record #577). To apply this act, click
. For more information, see Applying and Unapplying Documents.

