Before you start working with Yuma GO application, create special roles and accounts for couriers and their managers.
This section provides instructions on how to create courier roles and accounts. For more information about creation of the employee accounts, see Staff List.
Courier Roles
To manage courier service at your company, you should create the following roles:
The Courier Manager Role
Courier manager has permissions to:
- assign or reassign orders to couriers
- start order delivery
- cancel order delivery
- complete order delivery
- use Google or Yandex maps service to build routes
- scan QR on packages with orders
- view the orders history (only for manager’s orders)
- view statistic information (only personal information)
- change vehicle (only for manager)
List of permissions to enable for this role:
- POS Terminal (the Functions tab)
- Show other employees orders (the Functions tab)
- Assign driver to order (the Functions tab)
- Access driver’s app (the Employee app tab)
- Important: turn on the Driver switch button available on the General tab of the courier property sheet — for details, see Creating Courier Account later in this topic.
The Courier Role
Courier has permissions to:
- take orders
- dismiss orders
- start order delivery
- complete order delivery
- use Google or Yandex maps service to build routes
- scan QR on packages with orders
- view the orders history (only for this courier’s orders)
- view statistic information (only personal information)
- change vehicle
List of permissions to enable for this role:
- POS Terminal (the Functions tab)
- Show other employees orders (the Functions tab)
- Access driver’s app (the Employee app tab)
- Refuse order (the Employee app tab)
- Assign order to yourself (the Employee app tab)
- Important: turn on the Driver switch button available on the General tab of the courier property sheet — for details, see Creating Courier Account later in this topic.
Sample Employee app tab:
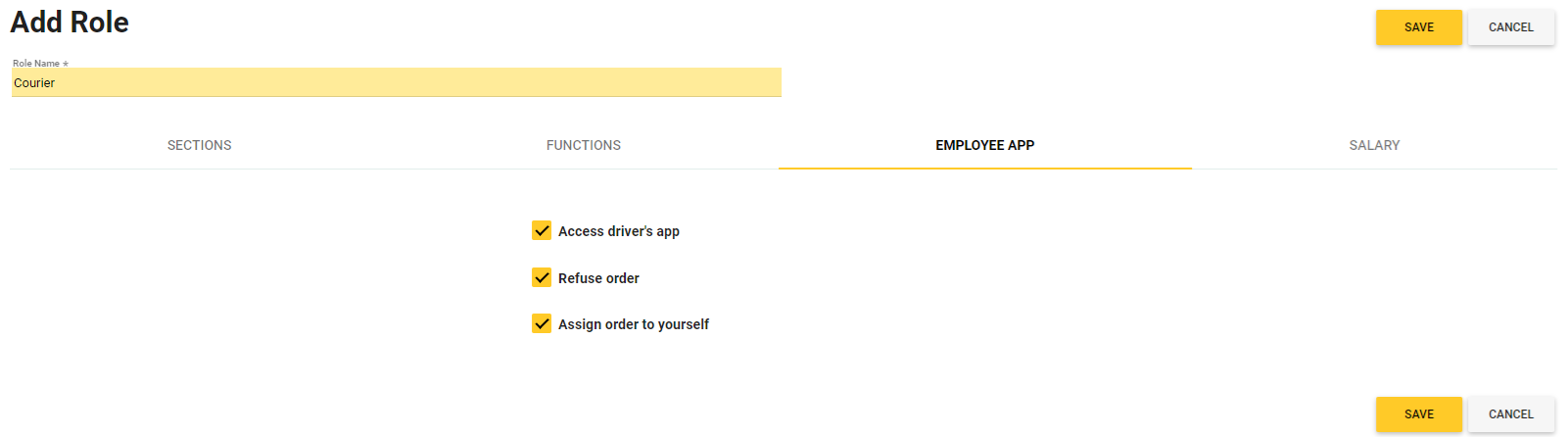
The Courier with Restricted Rights Role
The “Free” app tab with orders is not available for couriers with this role (for details, see Processing Orders). Couriers with restricted rights cannot assign orders to thyself – they can only work with orders that have been assigned by their manager. The courier with this role cannot dismiss assigned orders.
Courier with restricted rights has permissions to:
- start order delivery
- complete order delivery
- use Google or Yandex maps service to build routes
- scan QR on packages with orders
- view the orders history (only for this courier’s orders)
- view statistic information (only personal information)
- change vehicle
List of permissions to enable for this role:
- POS Terminal (the Functions tab)
- Show other employees orders (the Functions tab)
- Access driver’s app (the Employee app tab)
- Important: turn on the Driver switch button available on the General tab of the courier property sheet — for details, see Creating Courier Account later in this topic.
Creating Courier Account
After creating roles, it is necessary to create employee accounts with appropriate roles for each courier. For information on how to create employee accounts, see Staff List.
This section provides basic steps to create a courier account.
To create a courier account
- In the left pane of Back Office Management console, open Staff > Staff List.
This opens list of your employees. - On the staff list screen, click Add.
This opens the Add User form that is similar to the following screen:
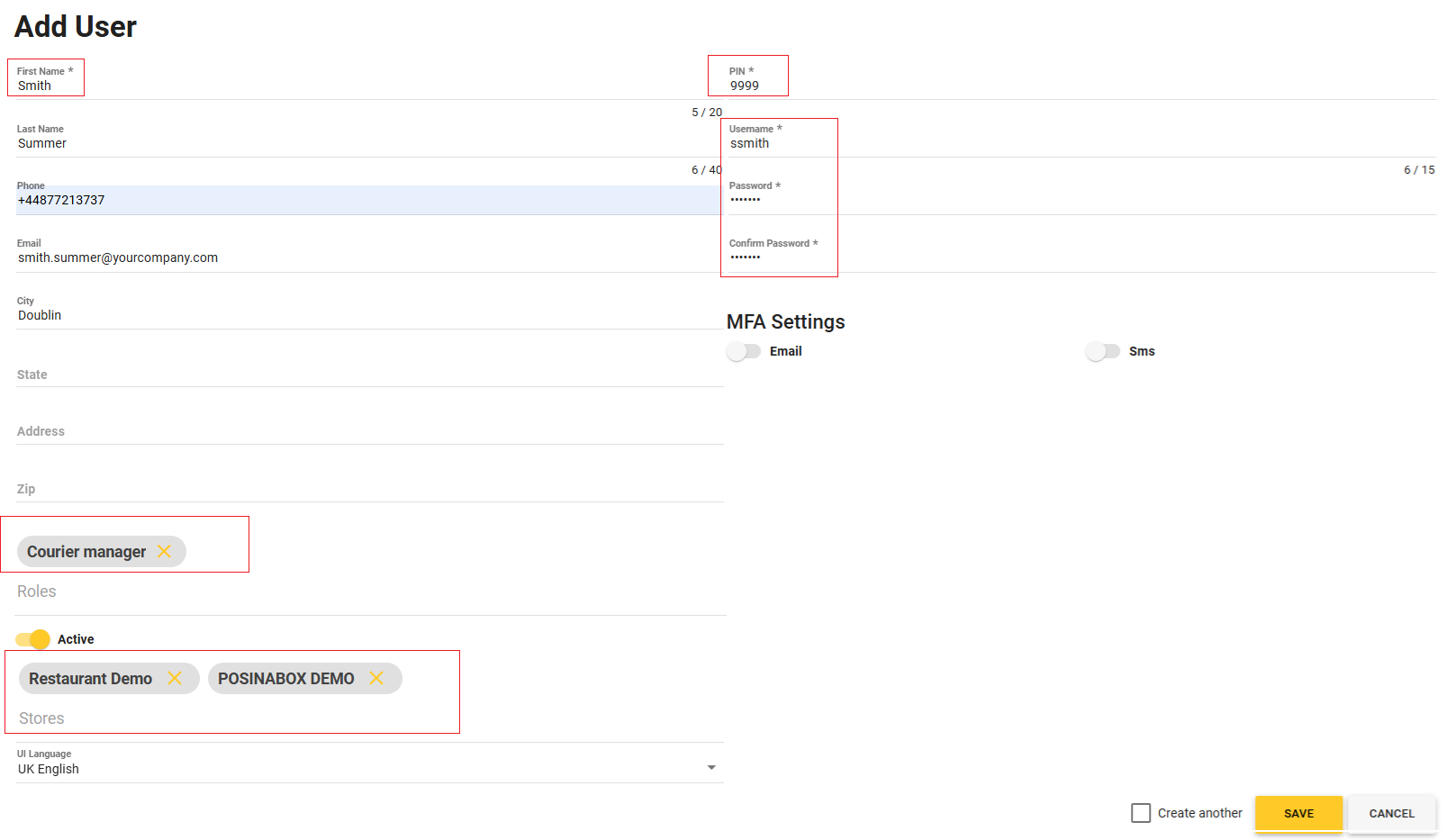
On this form, complete the following fields, and click Save:- First name: courier first name;
- PIN: courier PIN code – the couriers use that code to log in to the Yuma GO app;
- Username*: user login;
- Password, Confirm Password*: input and repeat user password;
- Roles: click this field, and then select appropriate role from the roles list;
*NOTE: User login and password are mandatory parameters. However, those parameters are not used for working with the Yuma GO app. Do not communicate login and password to courriers. Only the PIN code should be communicated to the courier. - Stores: click this field and add registered stores where the courier will take orders for delivery.
NOTE: Courier can work only with orders from stores that are added to the Stores list.
- After creating an account, open the list of employees again (see Step 1).
- Find the newly created employee account (Tip: enter the courier name in the Search field):
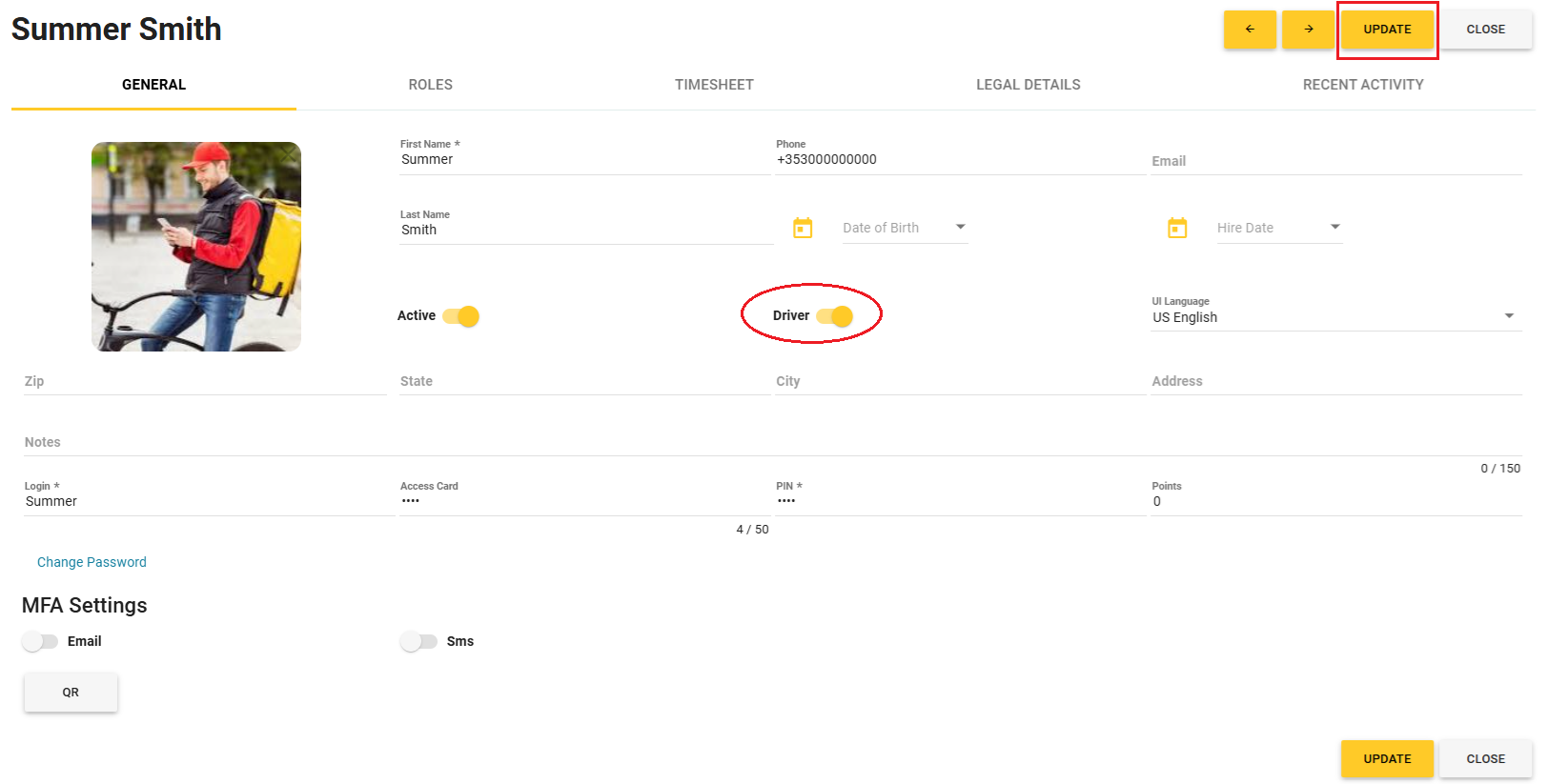
On the General tab, turn on the Driver switch button, and then click Update.
Important: If you skip Step 4, the courier cannot use the Yuma GO app.

