About General Settings
The General settings of POS Terminal application allow you to change look and feel of the Active Orders screen. Use these settings to customize this screen as you want.
Additionally, the General settings allow you to manage the receipt printers, configure the card payments, map services, and more.
To open the General settings page
- Open the POS Terminal app menu, click Menu ->Settings, and then click General Settings:
All POS terminal settings are available on the following tabs:
- All: contains all available settings:
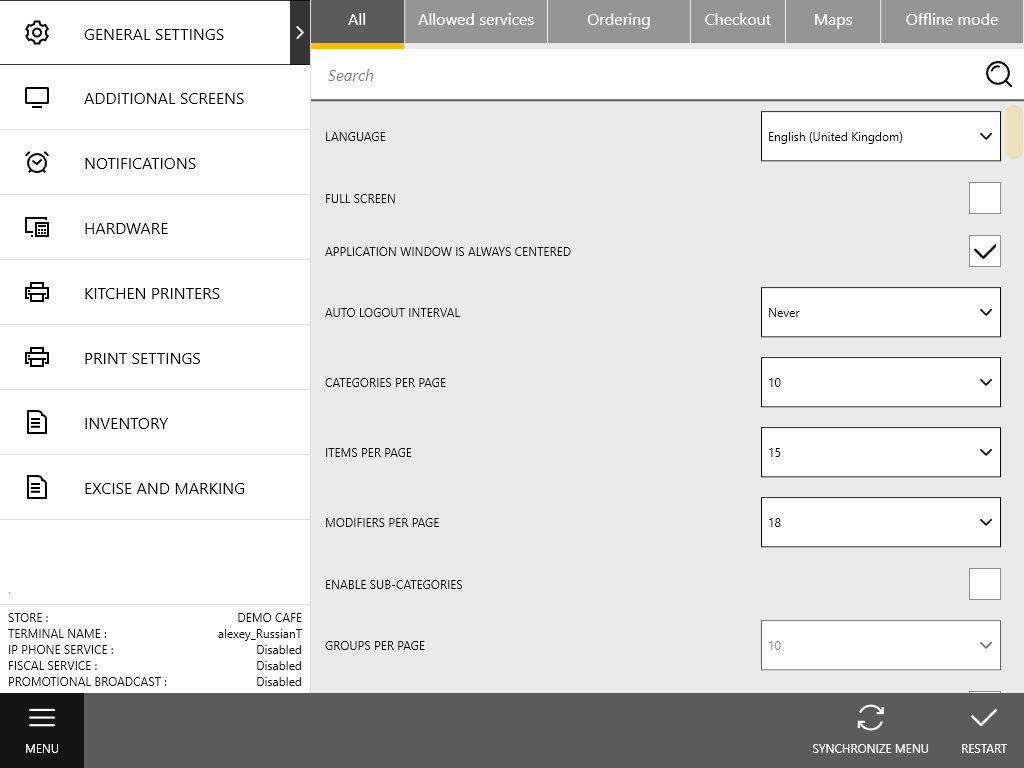
- Allowed services: allows you to set up types of customer orders that can be processed on this POS terminal:
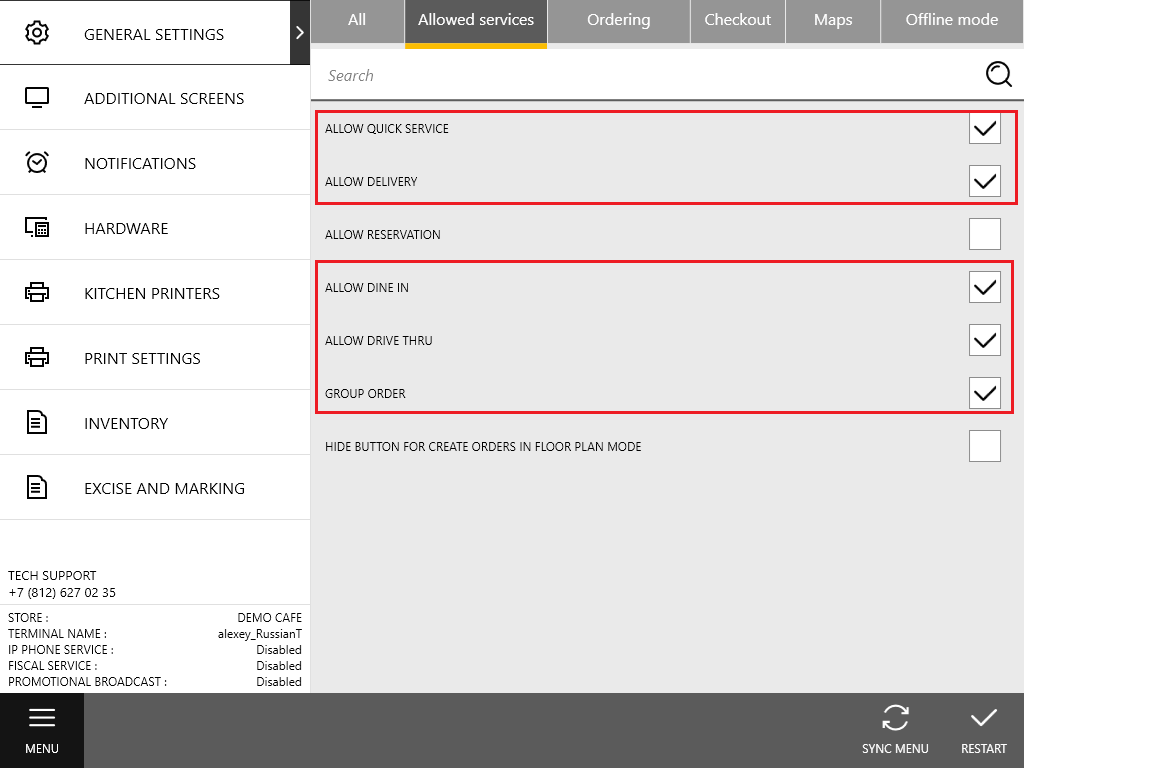
The above screen illustrates how to allow a POS terminal yo process the following types of orders:
- Quick service: displays the Quick Service icon on the Active Orders page.
Selecting other order types displays appropriate icons on the Active Orders page. - Delivery orders
- Dine in
- Drive throu (this type of service allows the customers to be served without leaving their cars).
- Group orders
Note: For more information, see Processing the Customer Orders
- Quick service: displays the Quick Service icon on the Active Orders page.
- Ordering: contains setting that manage the orders processing.
See Create New Order for more information. - Checkout: contains the order payment settings.
See Pay Order for more information. - Maps: allows you to use the map services (such as Google maps) for tracking the orders delivery in real time.
- Offline mode: allows you to process orders without any access to the internet.
See Processing Orders in Offline Mode for more information.
Bottom Menu Bar
The bottom menu bar includes the following elements:
- Menu: Displays or hides POS Terminal application menu.
- Sync menu: click to immediately synchronize your menu items with Items list provided in Back Office.
- Restart: click to restart POS Terminal app.
Configuring General Settings
To configure General settings
- Open the General settings page.
- Make appropriate changes to POS Terminal settings.
NOTE: If your changes do not apply immediately, on the bottom menu bar, click Restart to restart POS terminal application.

