About Product Feeds
A product feed is a file that consists of a list of products or services as well as product attributes and product information. Product feeds are also called data feeds or product data feeds and can be used to display, run ads and sell products on multiple channels. They are most commonly in XML or CSV format.
YUMA Back Office allows you to create universal feeds for your goods.
Viewing List of Product Feeds
To view a list of registered product feeds, do the following:
- In the left pane of Back Office Management console, expand the Settings node, and then click Website.
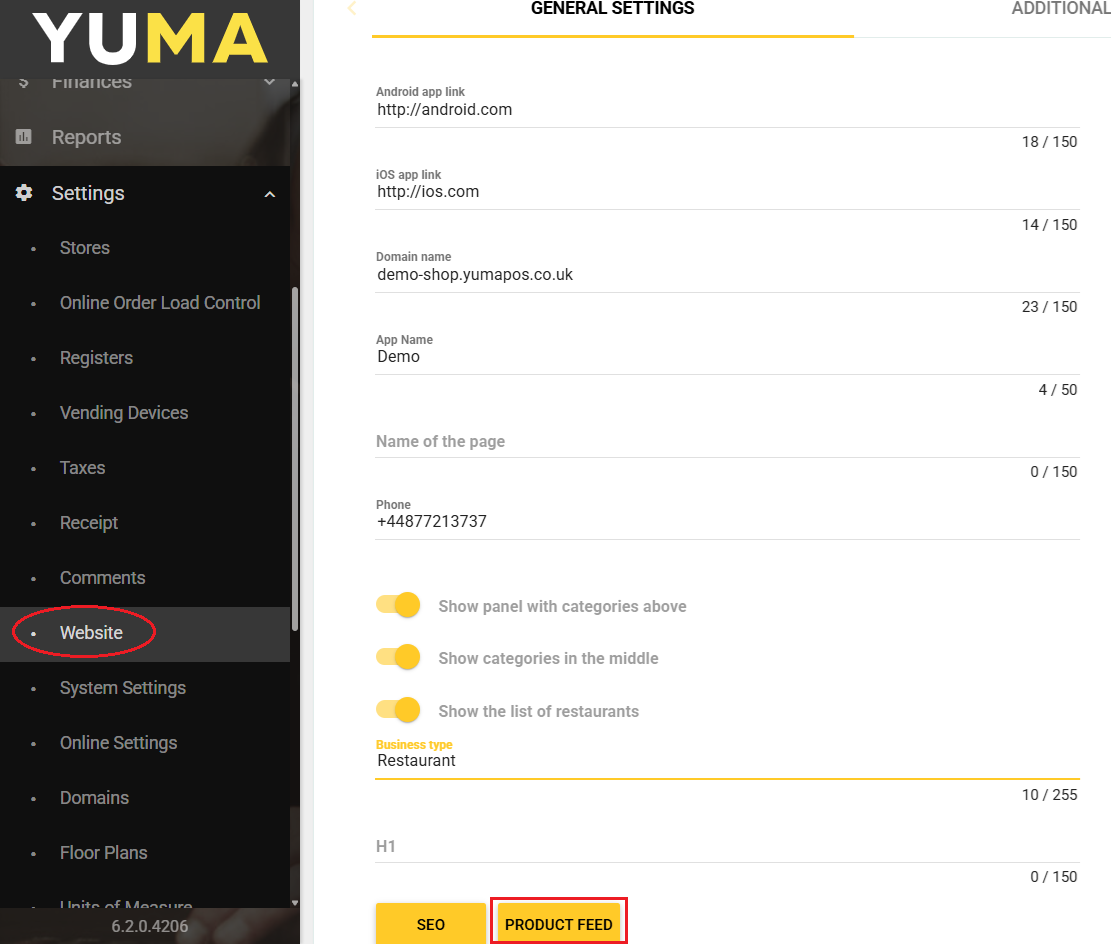
- On the General Settings tab, click Product Feed.
The back office opens a list of available product feeds similar to the following screen:

NOTE: By default, all newly created feeds are active. If you need to disable a feed, please disable the appropriate switch in the Activity column.
On the Feed List page you can:
- update the current feed list: click

- create a new product feed: click Create.
- remove selected feeds from the list: click Remove.
- edit feed parameters: click the feed name in the Feed Name column.
- copy link to a feed to the clipboard: in the feed line, click Link to feed.
Creating New Product Feed
To create a new feed, click Create, complete the Feed Settings form, and the click Update.
Note that the Feed Settings form depends on the product feed type:
Settings for Feeds of the Items Type
The following screen illustrates an example of the Feed Settings form for feeds of the Items type:
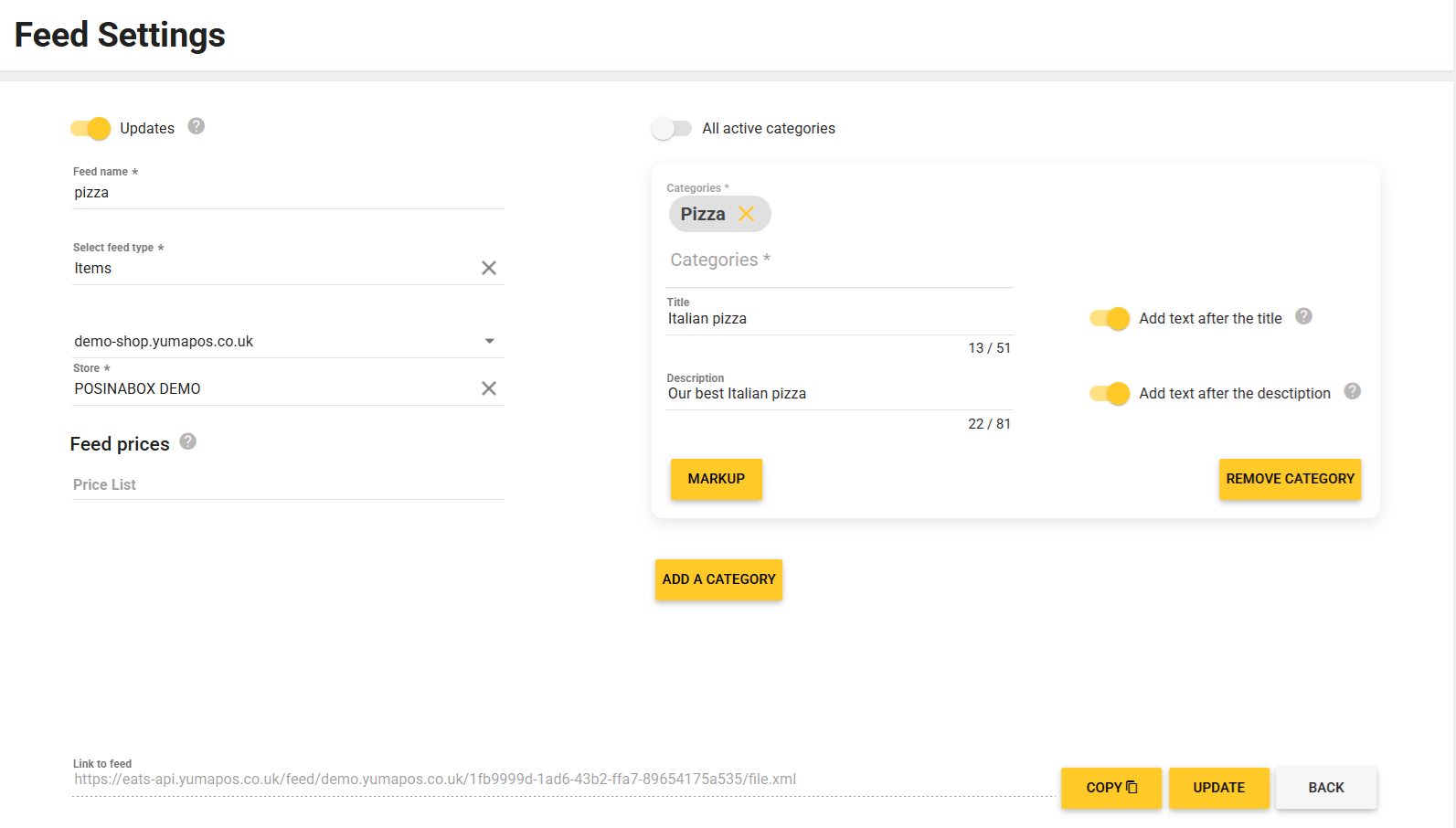
This form defines the following parameters:
- Updates: enable this setting to update the feed file automatically.
- Feed name*: feed name.
- Select feed type*: from the list, select the feed type – Possible values: Items and Stores.
- Select domain*: from the list, select a domain to store feed.
The domain is used to create a link to the product card. When you click a banner, the user will navigate to this domain.
Important: This domain must be registered in Settings > Domains. - Store*: from the provided list, select the store where the feed items are available.
Store is used for creating the link to the feed. This parameter informs the user in which shop the advertised goods are in sell. - Feed prices: select a price list to apply to the feed items — if this field is left blank, the basic price from the items card is used.
- All active categories: if this switch button is ON, the feed comprises all active categories of items that are in sell in the selected store; Otherwise, you should click Add a category to display dedicated form for adding selected categories to the feed (in our scenario the feed includes only the Pizza category items). The form defines the following parameters:
- Categories*: allows you to add a product category to the feed.
- Title: adds the title information to the product name (only if the Add text after the title switch button is enabled). If this switch is disabled, the name of all products will be replaced with the entered text.
- Description: adds this information to the item description (only if the Add text after the description switch button is ON). Otherwise, descriptions of all items will be replaced with entered text.
- Markup: click this button to display markdown (cross-out) prices in the feed. In this scenario, the items prices will be increased by the mark-up set here (in percentage or absolute units) and the mark-up price will be crossed out.
- Remove Category: click to remove the current category from the feed.
- Add a category: click to add a new category to the feed.
- Markup: (see the above description of the same button).
- Link to feed: link to created feed file.
To copy that link to the clipboard, click Copy. - Update: click to save the current changes in the feed file.
- Back: click to close this page without saving changes and return to the Feed list.
*NOTE: Fields that are marked with * (asterisk) are mandatory.
Settings for Feeds of the Stores Type
The following screen illustrates an example of the stores type feed:
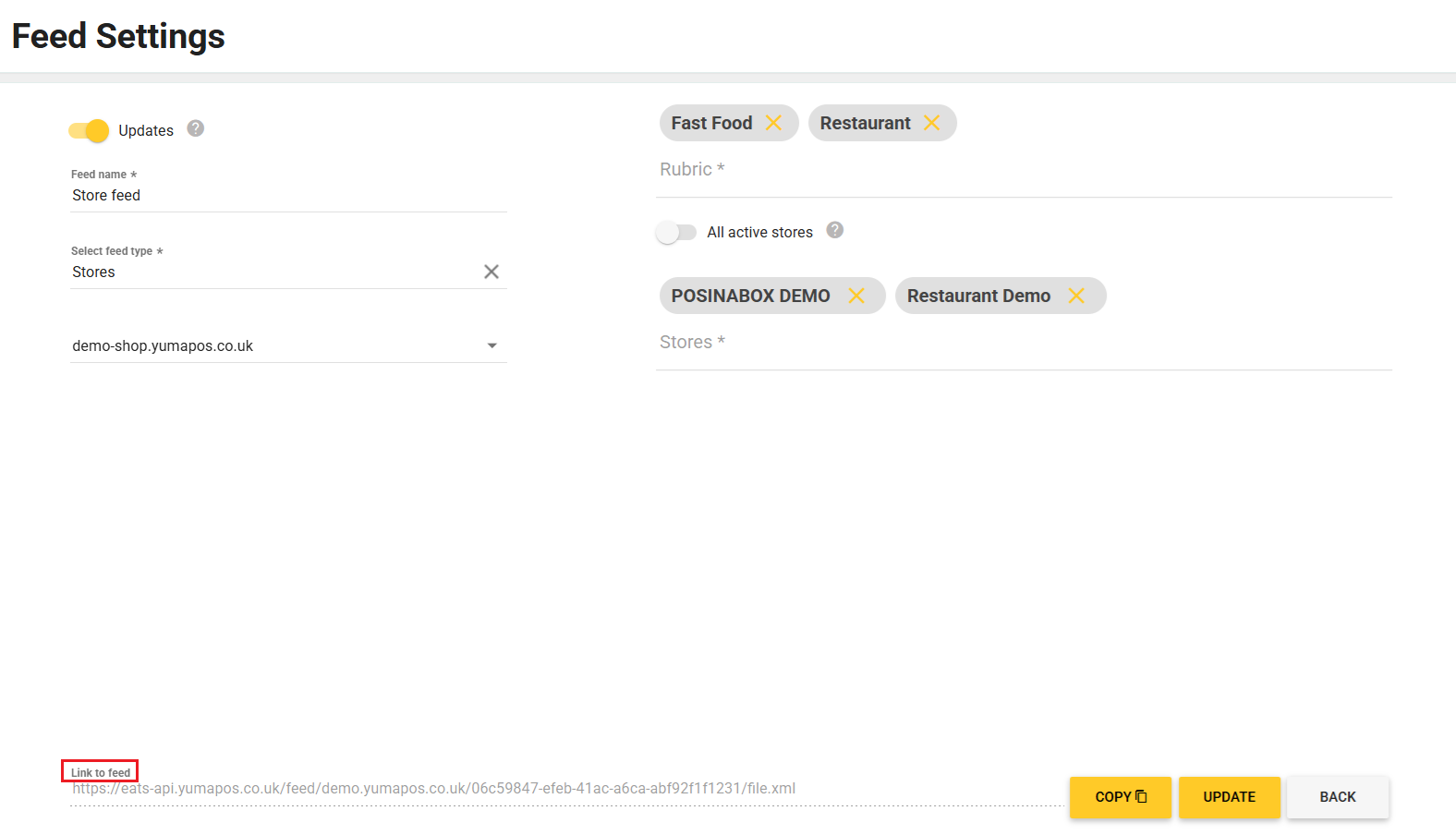
The elements on this form are similar to the corresponding elements on the form for feeds of the items type (see Settings for Feeds of the Items Type earlier in this topic) except of the following parameters:
- Rubric: click this field, and then add types of stores for which you create this feed (such as cafe, pub, restaurant, etc.).
The store types are taken from Google or Yandex maps. It is recommended to add 1 to 3 store categories. If you leave this field blank, all types of stores will be in the feed.
- Stores*: click this field, and then choose particular stores from the provided list of your registered stores.
NOTE: The Stores parameter is available only when the All active stores switch button is OFF.
*NOTE: Fields that are marked with * (asterisk) are mandatory.
Sample Feed
Each feed is saved to XML file. Use the link from the Link to feed field to view or download the feed file.
The following screen illustrates a snippet of the Items type feed:


