About Cash Flows
Cash flow is the net amount of cash and cash-equivalents being transferred into and out of a business. YumaPOS Back Office lets you view, register, and control cash flows (referred to as financial operations) that concern all your legal entities and contractors.
This topic helps you work with a list of financial operations.
List of Financial Operations
Viewing a List of Operations
To view a list of all registered financial operations
- In the left pane of Back Office Management console, expand the Finances node, and click Cash Flows.
Back Office displays a list of financial operations similar to the following screen:
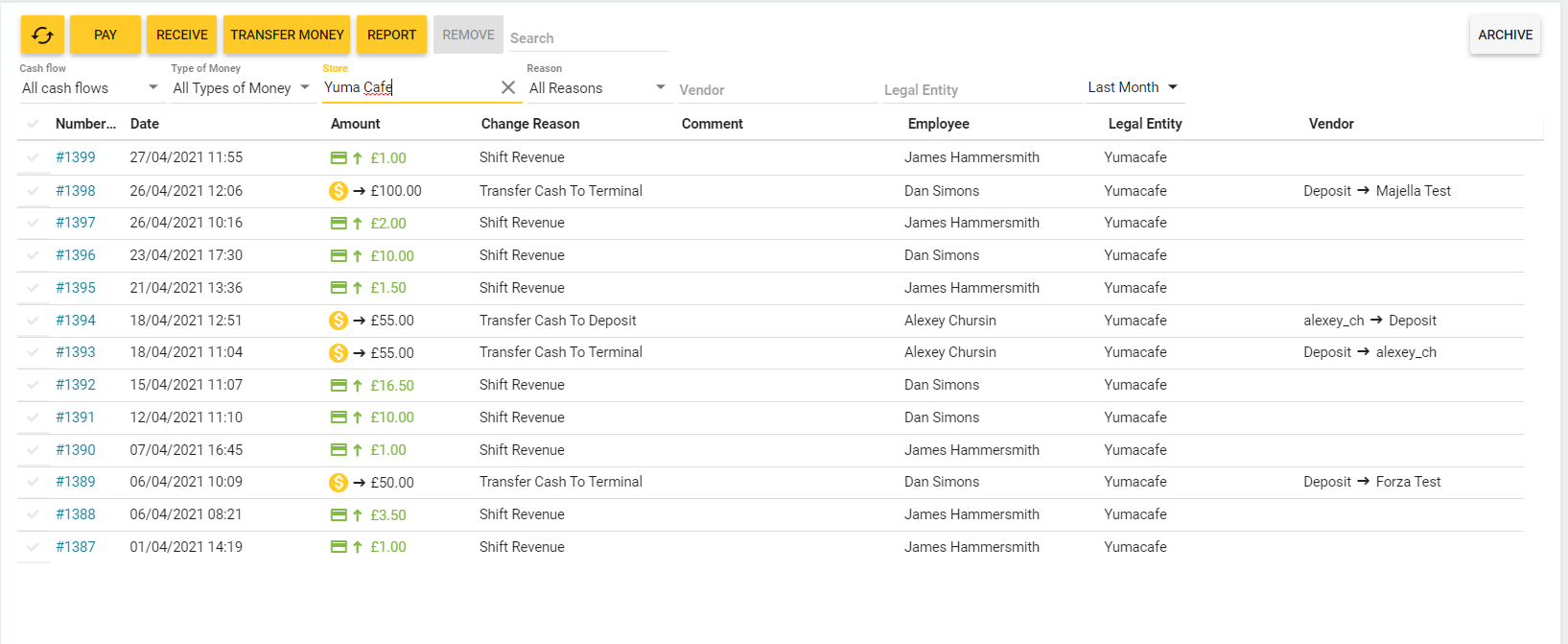
In this list, each entry has the following fields:
- Number: the operation number.
- Date: the operation date and time.
- Amount: the operation amount (in the currency units).
To distinguish the operation types, Back Office uses the following icons next to the operation amount: – denotes a credit operation;
– denotes a credit operation; – denotes a debit operation;
– denotes a debit operation; – denotes the fund transfer operation;
– denotes the fund transfer operation; – denotes non-cash payments;
– denotes non-cash payments; – denotes cash payments.
– denotes cash payments.
- Comment: optional comments about this operation.
- Legal Entity: displays the name of your legal entity that performs this operation,
- Change Reason: displays the calculation item.
- Employee: displays the name of the employee that performed this operation.
- Vendor: displays the participants of the fund transfer operations.
Managing the Operations List
This section helps you perform basic manipulations with the operations list.
To filter the operations list
![]()
- In the upper menu bar, specify the filter criteria (for example, select a vendor from the Vendor list and set the time period using the rightmost list.
You can also remove entries from the list, or restore previously deleted entries.
To remove entries from the operations list
- From the operations list, select the entries to remove, and then click Remove.
To restore deleted entries
- On the screen with financial operations, click Archive.
This opens a list of deleted operations. - From the list of deleted operations, select the entries to restore.
- Click Restore.
Registering Financial Operations
Back Office lets you register the following types of financial operations:
- Payments
- Receiving money
- Transferring money
To add a payment
- On the upper menu bar, click Pay.
This opens the Add Payment form similar to the following screenshot:
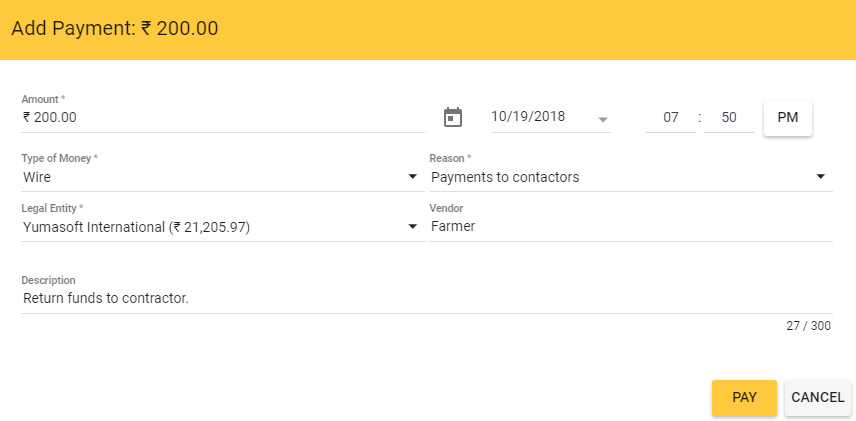
- In this form, fill in all fields with appropriate values, and then click Pay.
NOTE: Mandatory fields are marked with asterisk.
NOTE: A payment operation always decreases your balance. In the above scenario, the Yumasoft International balance will be 21,205.97 -200 = 21,200.97.
To document a money receiving operation
- On the upper menu bar, click Receive.
This opens the Receive Money form similar to the following screenshot:
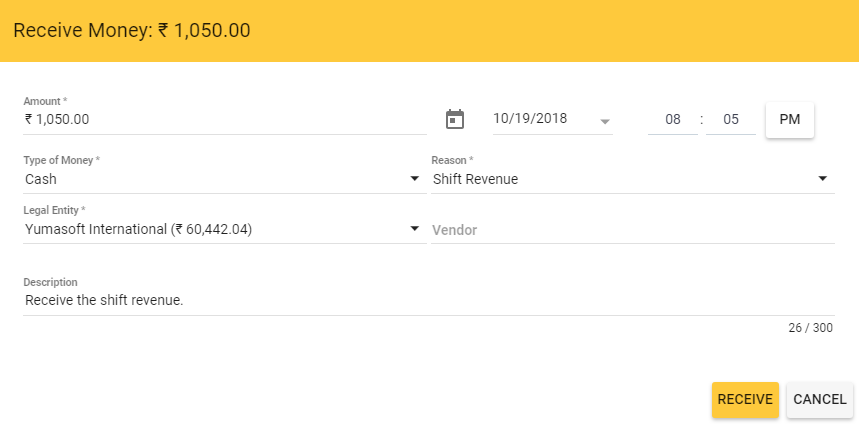
- In this form, fill in all fields with appropriate values, and then click Pay.
NOTE: Mandatory fields are marked with asterisk.
NOTE: A money receiving operation always increases your balance. In the above scenario, the Yumasoft International balance will be 60,442.04 + 1050 = 61,492.04.
To transfer money
- On the upper menu bar, click Transfer Money.
This opens the Transfer form similar to the following screenshot:
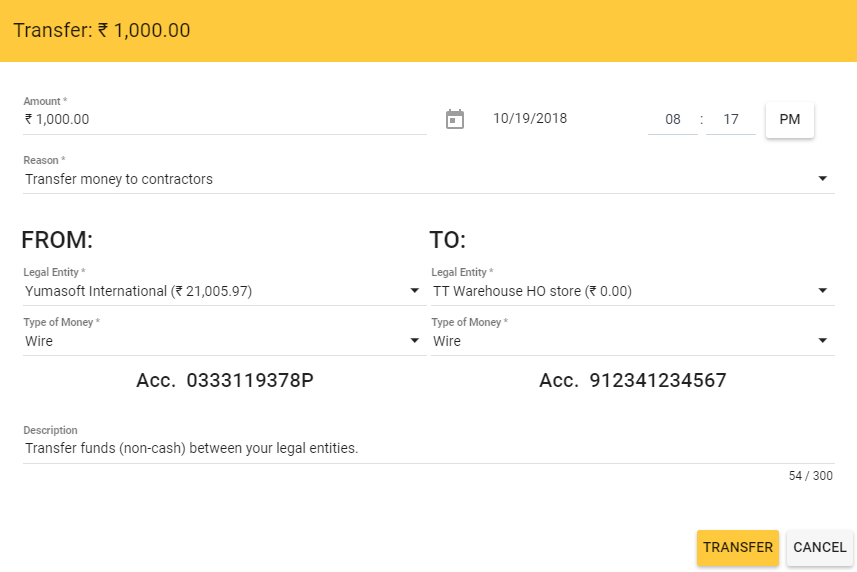
- In this form, fill in all fields with appropriate values, and then click Transfer.
NOTE: Mandatory fields are marked with asterisk.
NOTE: The transfer operation always decreases the balance of an enterprise (one of your legal entities) that transfers funds, and increase the balance of other enterprise that receives the payment. The total balance of your enterprises does not change.
Getting Summary Reports on Financial Operations
You can get a summary report on your financial flows. To get the summary report, click the Report button.
The summary report is similar to the following screen:
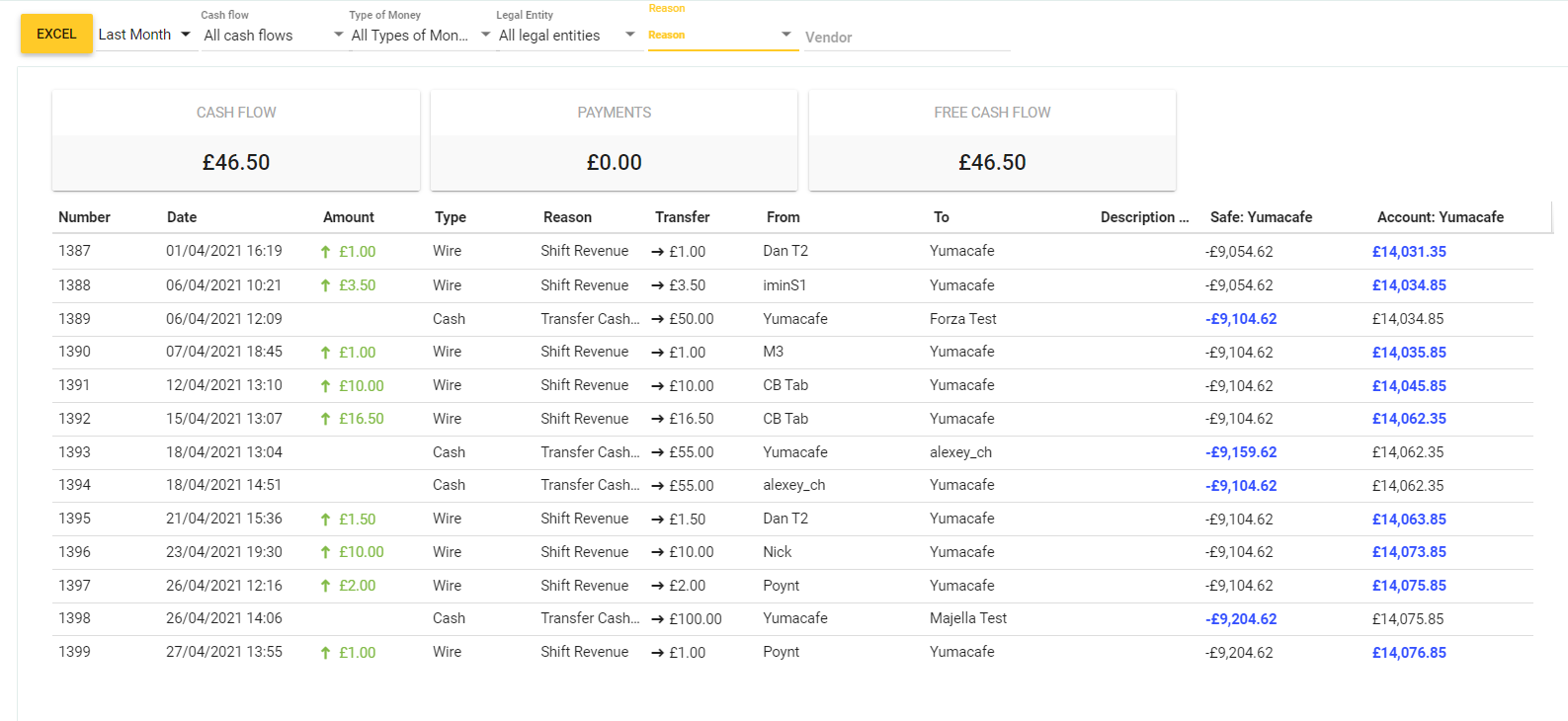
There are the following fields above the operations list:
- Cashflow: the total sum of the received money (inflows of funds) ;
- Payments: the total sum of the payments (outflows of funds);
- Free Cash Flow: the amount balance – the difference between Cashflow and Payments.
Note: Optionally, you can click Excel to save the report into an XLSX file.
Each record of the operations list defines the following fields:
- Number: the operation number.
- Date: the operation date and time (local time is used).
- Amount: sum of the financial operation (only for the credit and debit operations).
To distinguish the operation types, Back Office uses the following icons : – denotes a credit operation;
– denotes a credit operation; – denotes a debit operation.
– denotes a debit operation.
- Type: the operation type (Wire for non-cash operations, or Cash for cash operations).
- Reason: the accounting item used to perform the financial operation.
- Transfer: the transfer funds amount. The transfer funds operation means the money transfer between your legal entities, such as between your stores.
- From, To: these fields refer to the names of legal entities that participate in the financial operation.
- Description: the financial operation description (optional).
- Safe: the balance of your cash funds.
- Amount: the balance of your bank account.
Managing the report operations list
If necessary, you can customize the report operations list using the upper menu elements:
- You can use the upper menu elements to filter the operations lists by specific criteria. For examples, you can select an accounting item from the Reason list or specify the period for which you want to display the operations list:

Note: Back Office automatically updates the operations list.

