Overview
This functionality lets you manage the payroll accounting. An employee salary comprises a fix salary and an hourly wage. For each employee, you can specify the hour rate and the overtime hour rate on the Roles tab of the employee profile tabbed page:
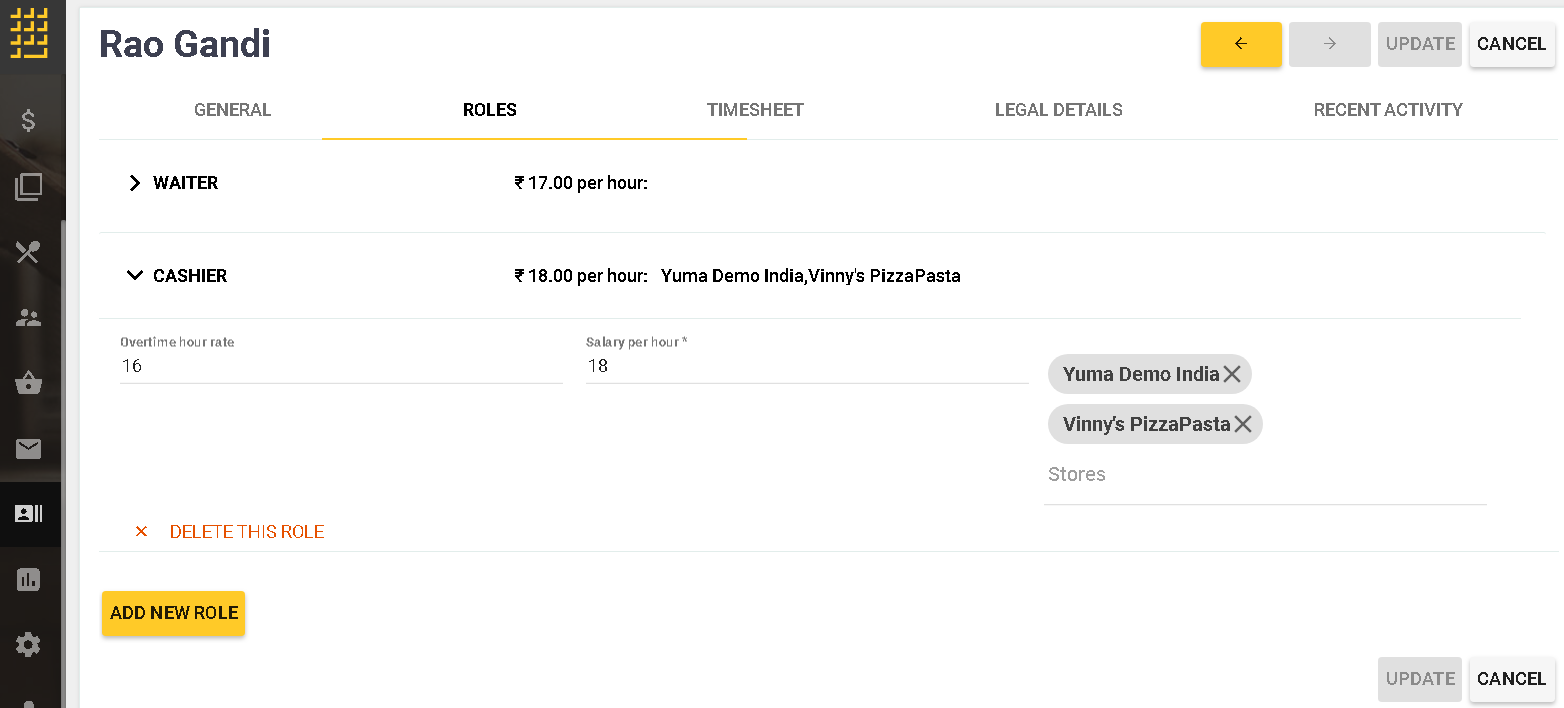
NOTE: For more information on how to open and use the Roles tab, see the “Set up a Staff Member” section in How to Add New Staff Member.
Access the Payrolls List
To view a list of registered payrolls
- In the left pane of the Back Office Management console, click the Staff node, and then click Payrolls.
This opens a list of registered payrolls similar to the following screen:
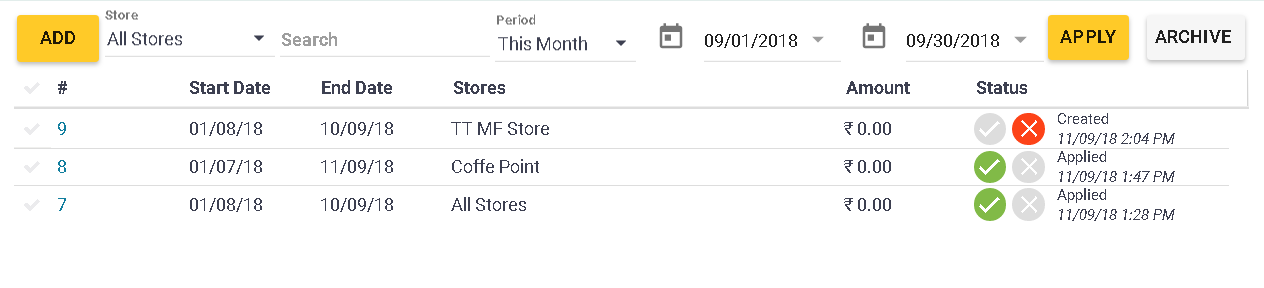
Available Operations
On this page, you can perform the following operations:
- Filter the list by stores or period using the upper menu bar (see “Filter the Payrolls List” later in this topic).
- Add new payroll using the Add button (see “Add New Payroll” later in this topic).
- Upply or unapply payrolls using the
 and
and  icons in the Status column (see “Apply or Unapply a Payroll” later in this topic).
icons in the Status column (see “Apply or Unapply a Payroll” later in this topic). - Delete unapplied (voided) payrolls using
 in the Status column.
in the Status column. - Restore the previously deleted payroles using the Archive button (see “Restore Deleted Payrolls” later in this topic).
Filter the Payrolls List
You can filter the payrolls list using the upper menu bar:

To filter the list
- Specify the filter criteria using the following elements of the menu:
- Store: select a store for which you want to display payrolls or select All Stores.
- Period: using the Period list, specify a period to display information for (such as Last month, This month, Last year, or Custom period).
- Click Apply to apply the filter settings.
Add New Payroll
To add new payroll
- Click Add, complete the New Payroll form that opens, and then click OK:
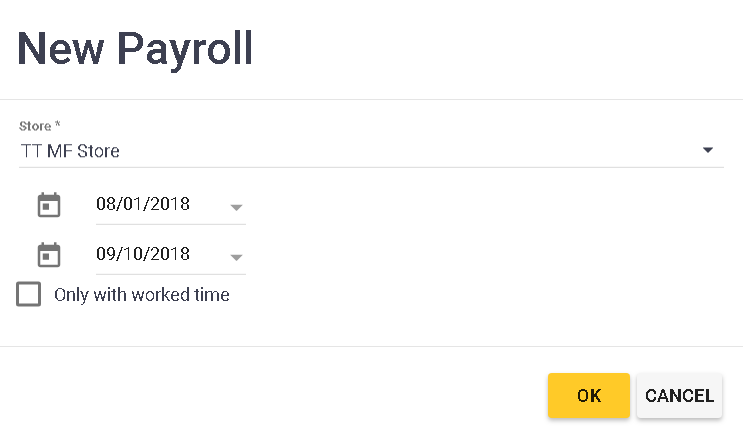
The New Payroll form defines the following elements:
- Store: from this list, select a store for which you want to create new payroll or select All Stores.
- Period: using the calendar icon, specify a period for which you want to create new payroll.
- Only with worked time: select this checkbox to cause new payroll to include only employees with registered work time.
NOTE: If there are no employees with registered working time in the selected stores for the specified period, Yumapos does not create new payroll and returns the following system message:

Edit a Payroll
To edit a payroll
- Open the payrolls list (see “Access the Payrolls List” earlier in this topic).
- In the # column, click the payroll number.
This opens the payroll form similar to the following screen: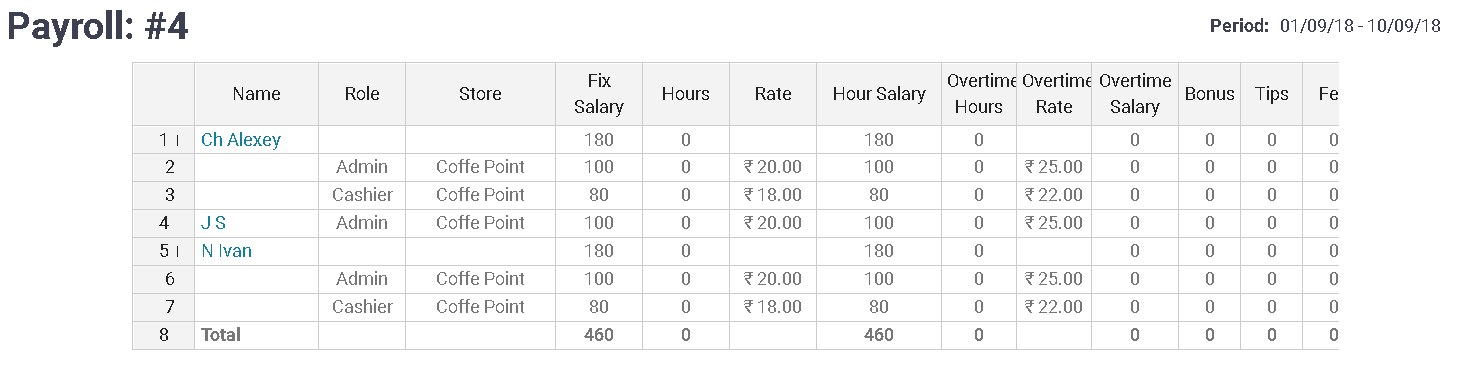
- In the payroll form, make appropriate changes and click Update to save the payroll.
NOTE: You can edit only the following columns of the payroll: Fix Salary, Rate, Overtime Rate, Overtime Hours, Bonus, Tips, and Fee. Other values are automatically filled up and cannot be edited.
Apply or Unapply a Payroll
Payrolls allow you to document the salary payments to your employees. When you apply a payroll you can specify whether this payroll forms the cash flows.
To apply a payroll
-
- Open the payrolls list (see “Access the Payrolls List” earlier in this topic).
- In the Status column, click
 next to the payroll to apply.
next to the payroll to apply. - In the Add Cash Flow dialog box that opens, specify whether to add all operations related to this payroll act to the cash flows (click Add):
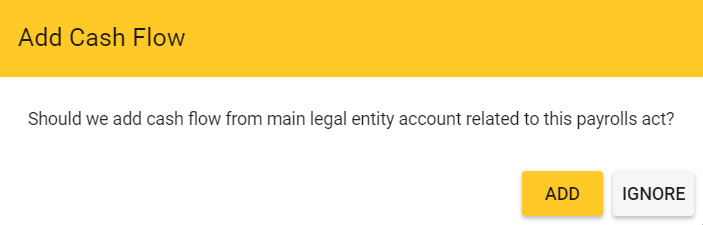
NOTE: If you clicked Add in the Add Cash Flow form, YumaPOS adds this payroll act to the cash flows:
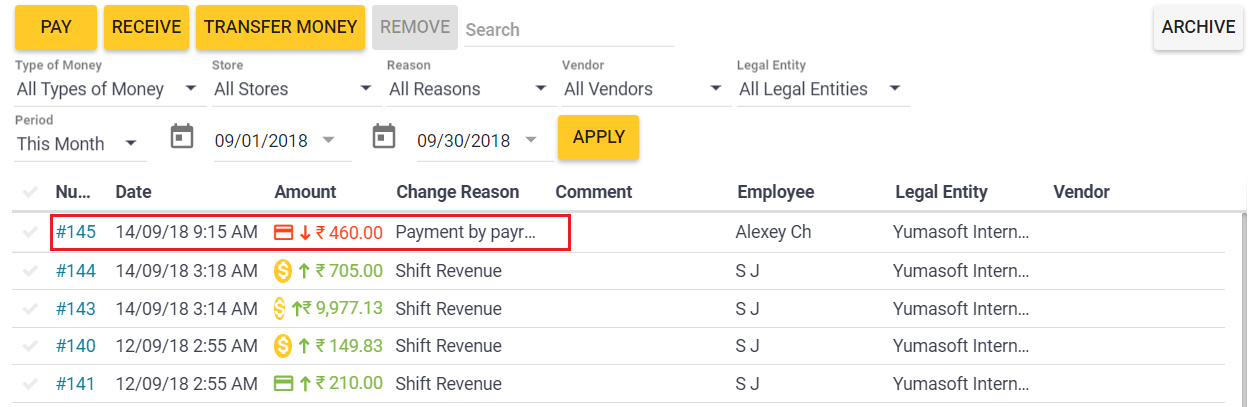
To unapply a payroll
- In the payrolls list, click
 next to the payroll to unapply.
next to the payroll to unapply.
This operation replaces with the icon
with the icon 
Restore Deleted Payrolls
You can restore previously deleted payrolls. To restore deleted payroll, complete the following steps:
- On the payrolls page, click the Archive button.
This opens the list of previously deleted payrolls. - From the list of deleted payrolls, select a payroll to restore, and then click
 in the Status column.
in the Status column.
See Also

