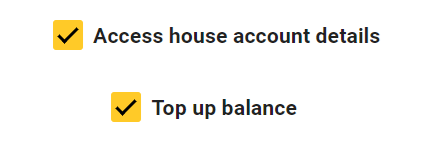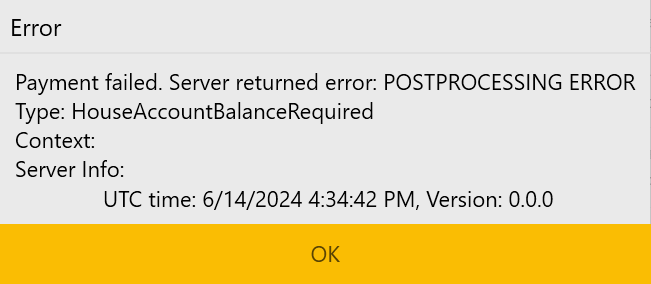About This Feature
With house accounts, you can allow a customer to buy products without having to pay for them immediately.
House accounts are typically used by frequent customers to make it easier for them to purchase meals without having to worry about carrying cash or credit cards. House accounts are also useful for businesses who may want to offer their employees meals or for customers who would prefer to use credit instead of cash or debit cards.
YUMA Back office lets you establish a spending limit for the account, and the customer can make purchases within that limit.
POS terminal allows you to pay customer’s order using the House account payment method. When the customer is ready to pay, they can simply settle their bill with the restaurant through POS terminal.
This topic explains how to configure and use this feature. The following subjects are covered:
- Enabling Customer Credit Limit
- Paying Orders with House Account Payment
- Replenishing Customer Balance
- Monitoring Customer Credit Balance
Enabling Customer Credit Limit
This section explains how you can allow customers to use their house account.
To configure house account for a customer, on the Back Office side, complete the following steps:
- On the General tab of the customer profile page, set up a credit limit:

- Navigate to the customer’s General tab.
- Under House Account, click
 and specify the customer credit limit in the Credit limit field.
and specify the customer credit limit in the Credit limit field. - Click
 to confirm your input.
to confirm your input.
- Add the customer to any group with enabled credit limit:
- Create a group with the selected Enable House Account check box (for details, see Customer Groups) or select an existing group.
- Add the customer to that group (for details, see Customers List).
Important: If you skip this step, the house account feature is not available even though the customer has an enabled credit limit.
Paying Orders with House Account Payment
Important: To pay orders using the house account credit and top up customer balance, the role of employee, which performs those operations on POS terminal, must include the following permissions:
- Access house account details;
- Top up balance.
To set the above permissions, navigate to the Functions tab of the employee role property sheet. For more information about configuring roles to work with POS terminal, see Roles.
Note that employees that have no those permissions cannot operate wik house account.
To pay customer order using the house account credit, on the POS terminal side, do the following:
- Start creating an order (see Create New Order).
- Add customer with enabled house account to that order (see Add Customer).
- Optionally, check the customer available credit balance in the following way:
- in the bottom menu, click House Account.
- click Check Balance.
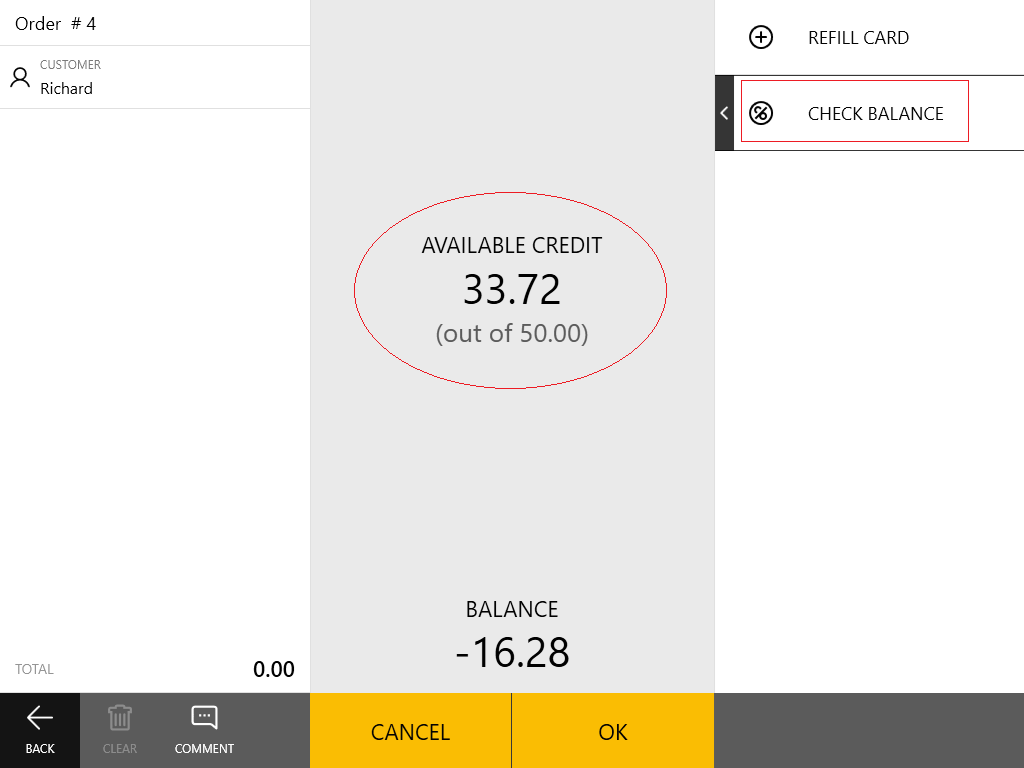
NOTE: The purchase amount cannot exceed the available credit.
- Add menu items to the order (see Add Items), and click Checkout:
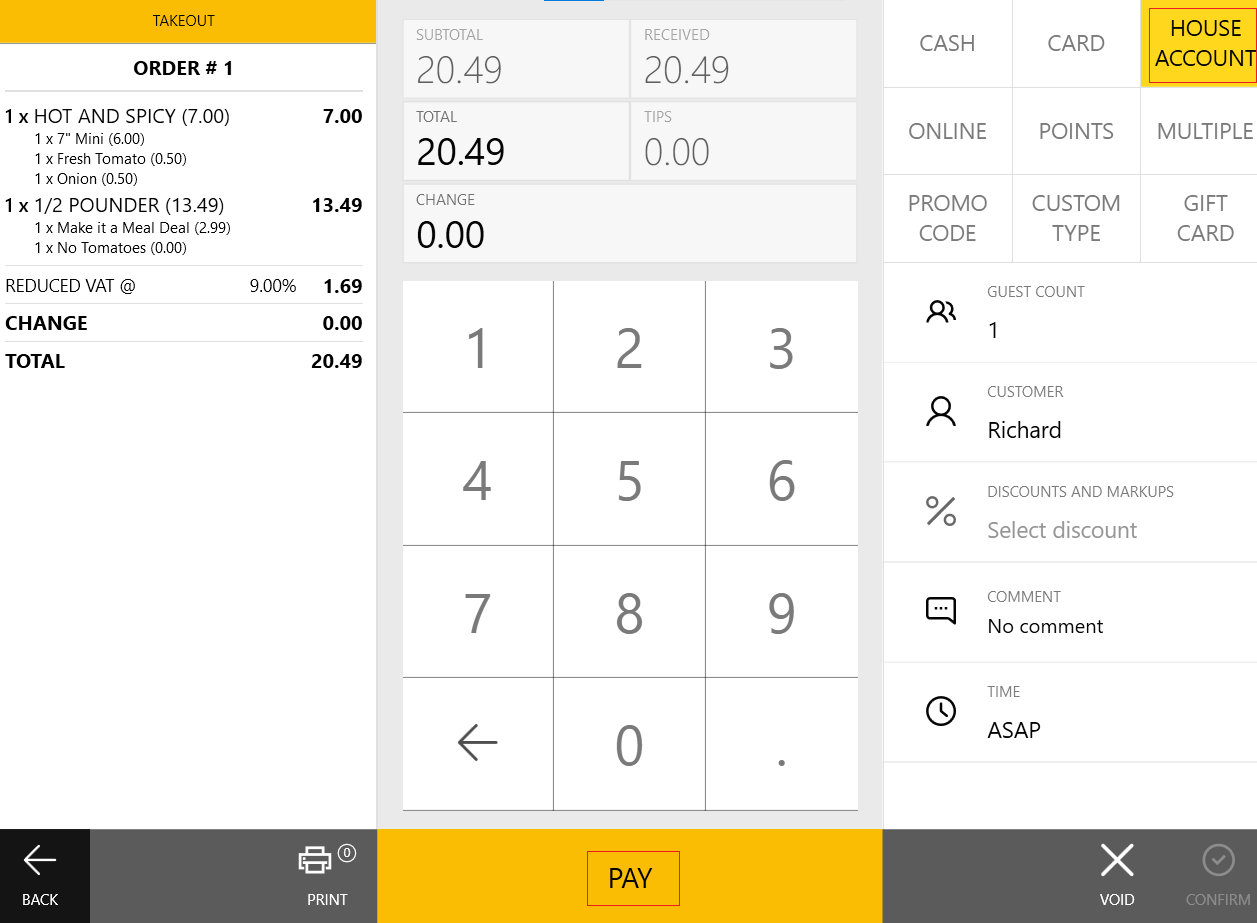
- Select the House Account payment type, and click Pay.
NOTE: If the purchase amount exceeds the customer available credit, POS terminal returns the following error message:
Replenishing Customer Balance
Customer can replenish their balance through POS terminal at any store or through their profile at the store web site.
How to Top up Balance Through POS terminal
To perform this operation, complete the following steps on the POS terminal side:
- Start creating an order (see Create New Order).
- Add customer with enabled house account to that order (see Add Customer).
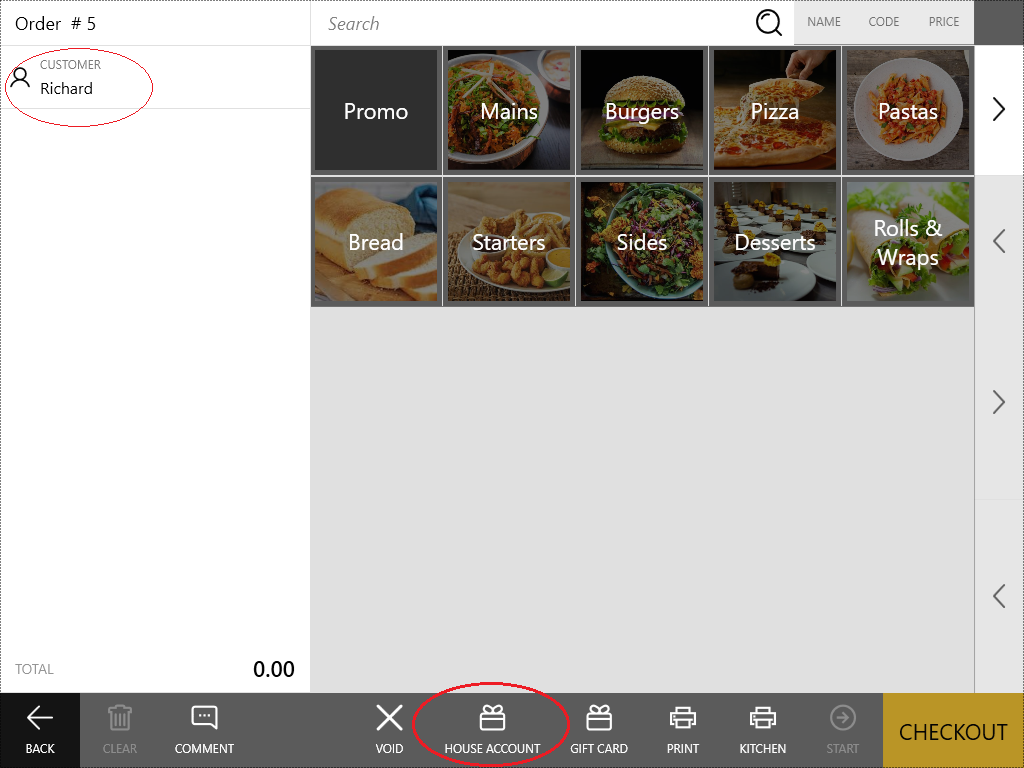
- Click House Account.
- Click Refill Card, specify the replenishment sum in the Amount field, and then click OK:
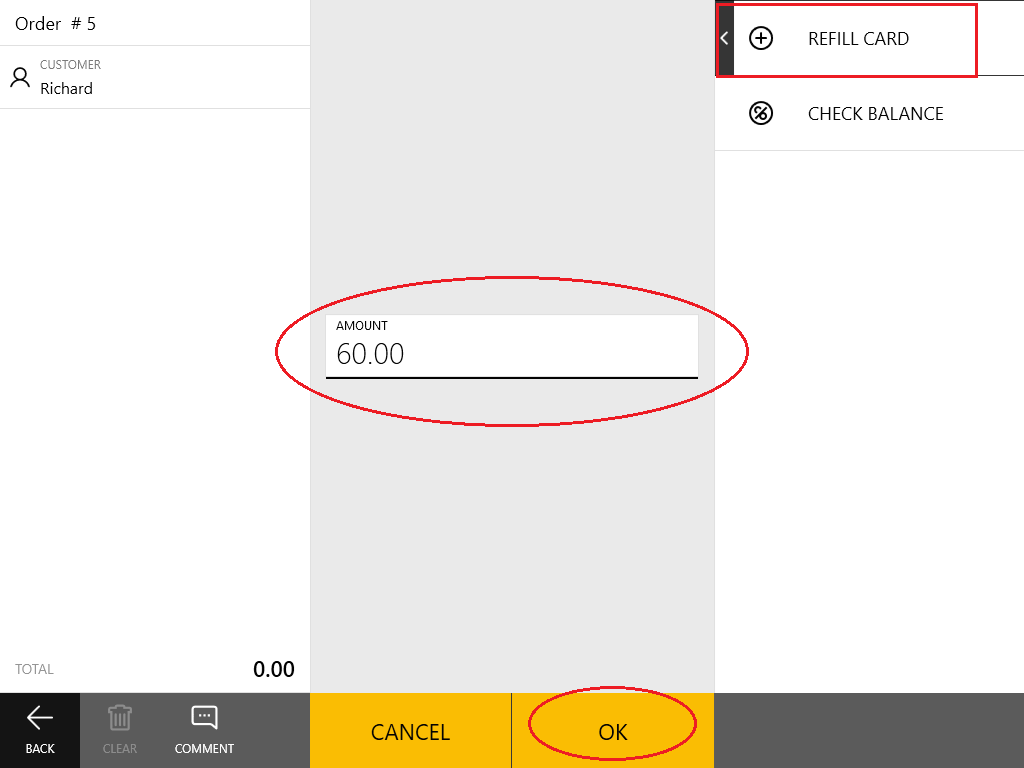
Note: This screen illustrates how to add 60 [pounds] to the customer ballance.
How to Top up Balance Through Customer Profile Page
Your customers can top up their credit balance through online payment at the store web site. To perform this operation, customers must be logged into the store web site.
To top up customer balance, they must complete the following steps:
- Sign into the store web site and navigate to personal profile page as shown in the following screen:
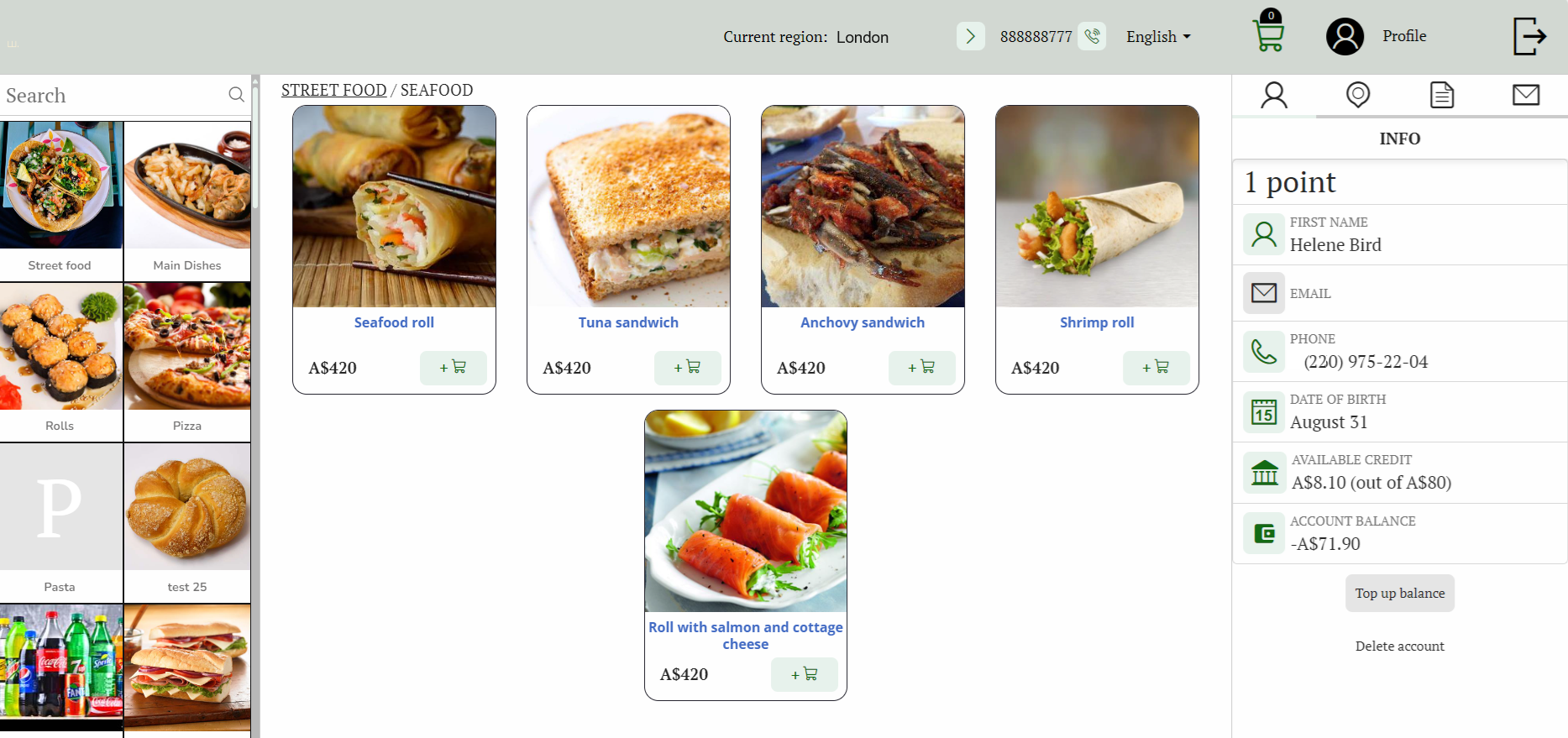
NOTE: Customer’s profile contains information about actual available credit and account balance. - Click Top up balance.
The system displays the Top up your balance dialog box similar to the following screen:
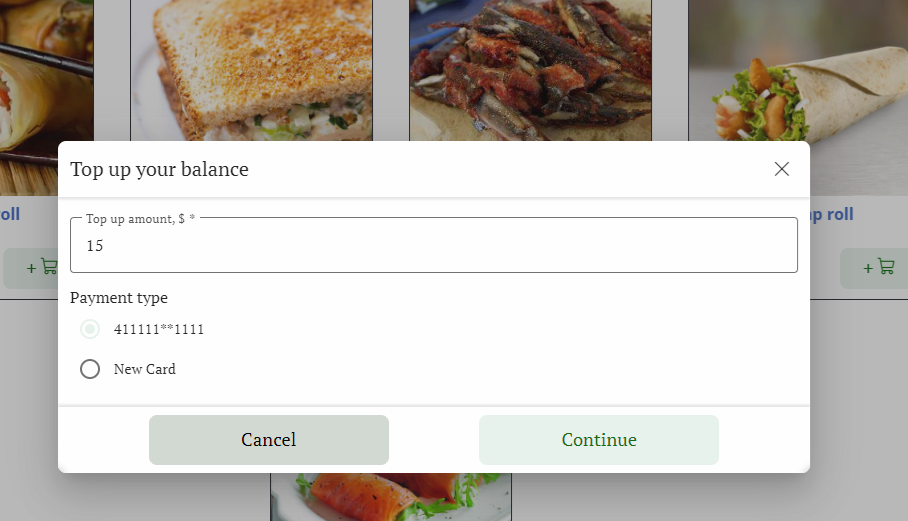
- In the Top up your balance dialog box do the following:
- In the Top up amount text box, specify the top up amount.
- Under Payment type, specify the payment source: select a registered banking card or select New Card.
- To proceed with the payment operation, click Continue.
- On the payment service provider page, follow onscreen instructions to complete payment.
If your payment succeeded, the system displays appropriate information message, for example:
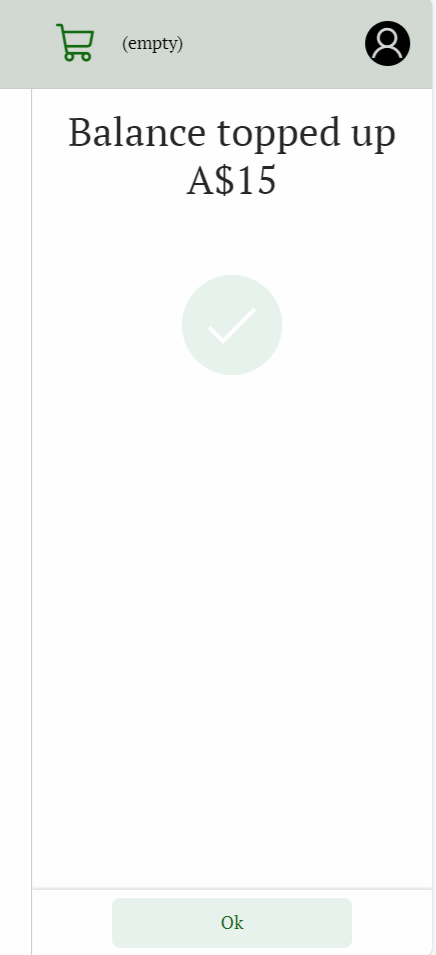
Monitoring Customer Credit Balance
YUMA provides the “Debit & Credit by Customer” report that informs you about actual and remaining credit limits of your customers.
To view this report, perform the following steps:
- In the left pane of Back Office Management console, click Reports.
This operation displays navigation screen of all available reports. - On the reports screen, navigate to the Customer Reports section, and click Debit & Credit by Customers.
The following screen illustrates a sample report:
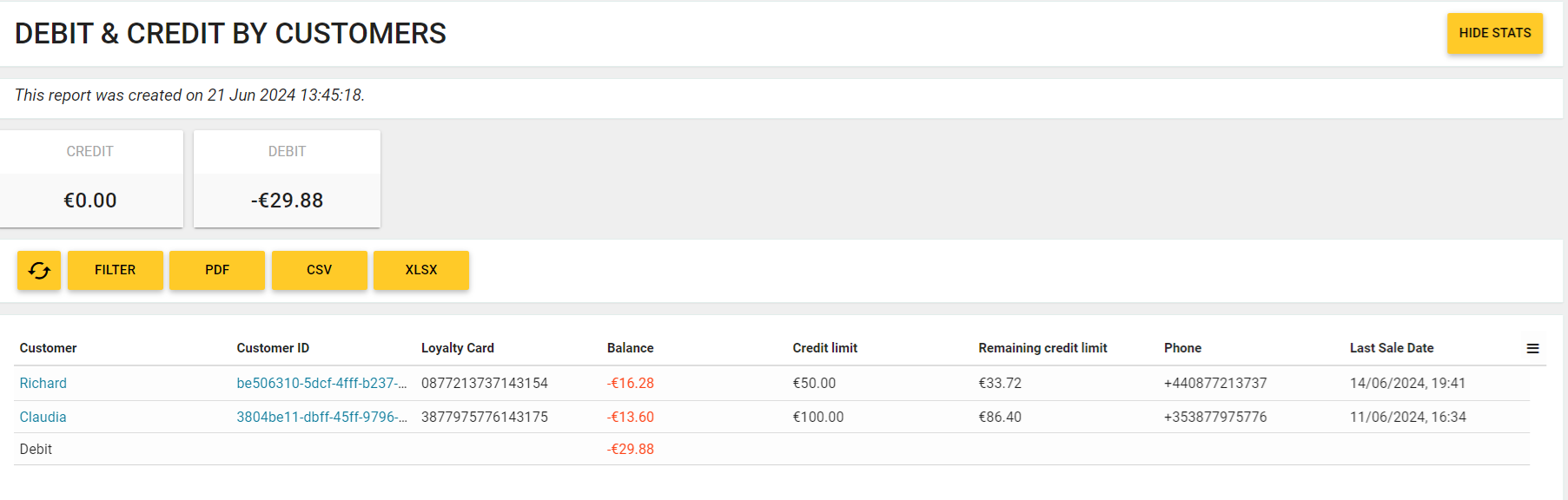
In this report, each entry has the following fields (you can click to customize displayed fields):
to customize displayed fields):
- Customer: customer name;
- Customer ID: customer ID;
- Loyalty Card: customer loyalty card number;
- Balance: used credit limit;
- Credit Limit: assigned credit limit;
- Remaining Credit Limit: remaining credit limit;
NOTE: <Remaining credit limit>=<Credit limit> + <Balance> - Phone: customer phone number;
- Last Sale Date: date and time of the last customer purchase.
- With the tool panel, you can do the following:
 — click to update current report;
— click to update current report;- click Filter to filter the report by customers, customer groups, and balance type (negative or positive) as shown in the following sample filter:
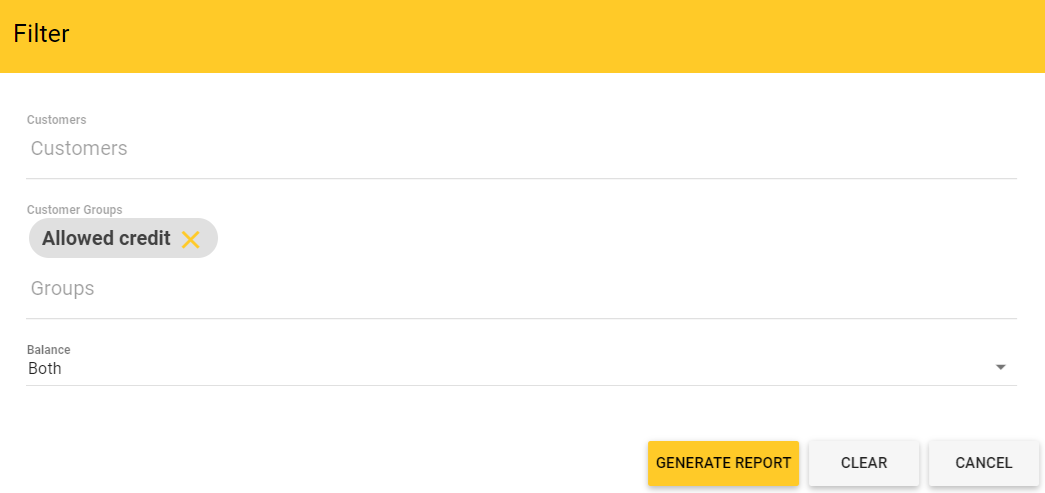
TIP: In the Filter dialog box, specify appropriate parameters and click Generate Report. - save report to a PDF, CSV or XLSX file – click appropriate button to download the report file.