This topic helps you manage look-and-feel of your store site, and specify SEO settings.
The Website settings allow you to specify the styles and colors of the site’s upper panel, buttons, categories and menu items, etc. You can also specify the JScript codes you need for SEO.
Website Tabbed Page
To open the WebsSite tabbed page
- In the left pane of Back Office Management console, expand the Settings node, and then click Website.
The Web Site tabbed page includes the General Settings, Additional Settings, and Additional Pages tabs described later in this topic.
NOTE: To save changes you have made on any tab of the Web Site page, click Update.
The General Settings Tab
The General Settings tab is similar to the following screen:
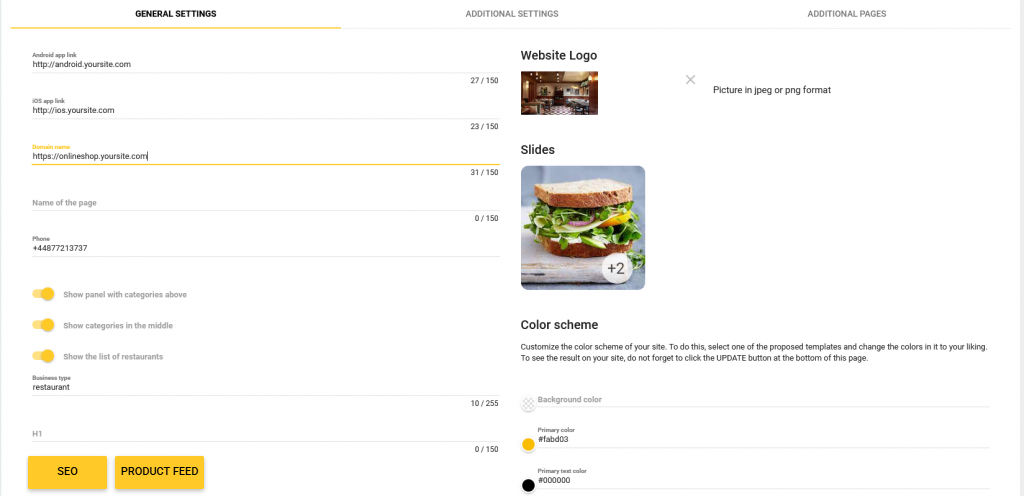
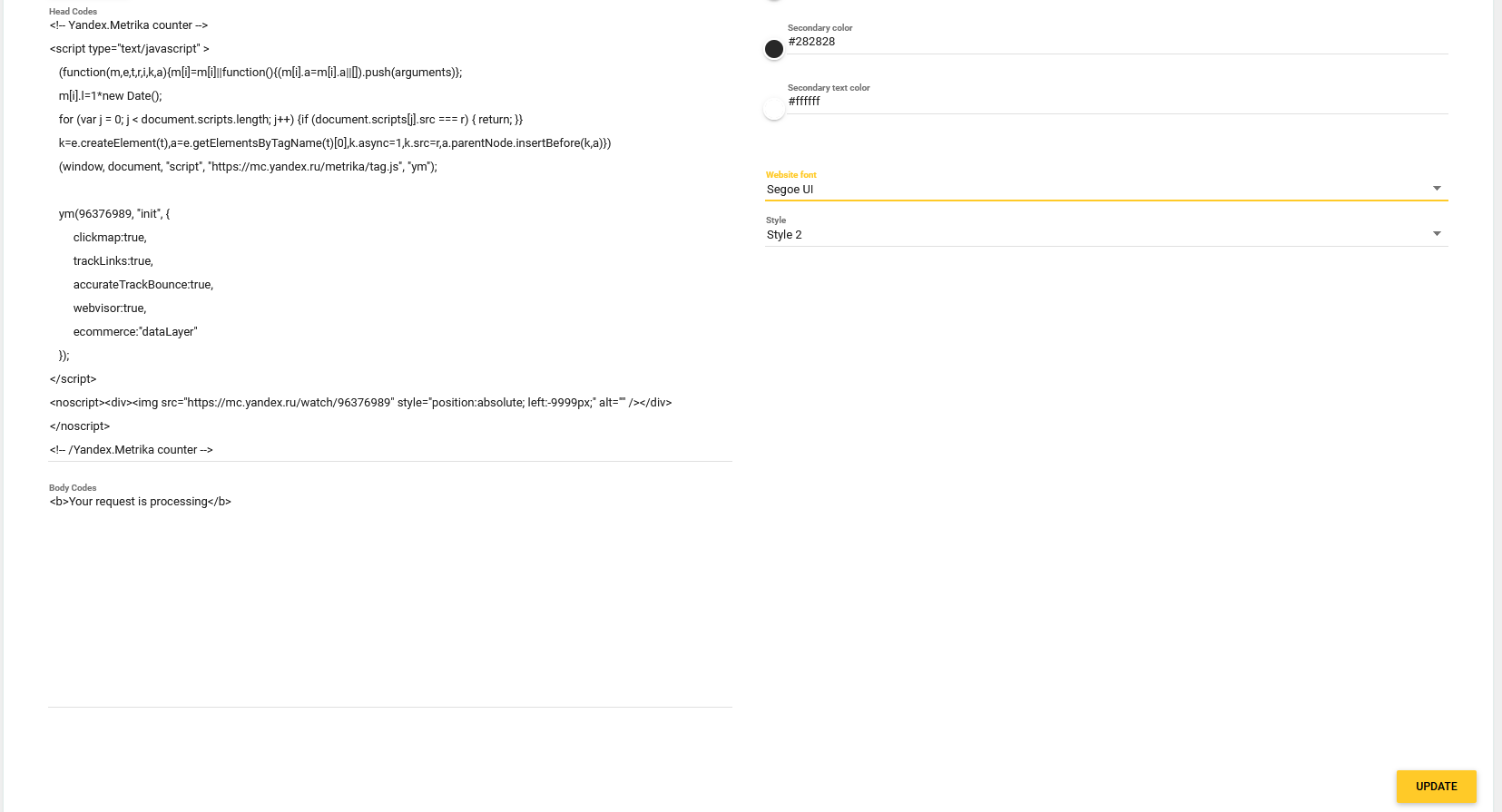
The General Settings tab defines the following elements:
- Android App Link: link to download Yuma Mobile App for Android platform.
- iOS App Link: link to download Yuma Mobile App for iOS platform.
NOTE: If you specified those links, your site displays two appropriate buttons for downloading Android and iOS apps. - Domain Name: Domain name of your company site, such as myshop.company.com.
- Show panel with categories above: turn on this toggle button to display a panel with menu item categories at the top of the homepage;
- Show categories in the middle: turn on this toggle button to display a panel with menu item categories in the middle of the homepage;
- Show the list of restaurants: turn on this toggle button to display a list of available restaurants at the top of your site homepage;
- Business type: type of your store (such as restaurant, cafe, etc.).
- SEO: this button opens your site SEO settings page.
- Product Feed: this button allows you to create product feeds for your stores.
NOTE: This page is designed for SEO experts. Please do not change SEO settings. - Head Codes and Body Codes: in these fields, you can insert JScript code snippets that let you:
- integrate your site with analitic platforms, such as Google Analytics. Google Analytics gives you the tools, free of charge, to understand the customer journey and improve marketing ROI.
- customize your site UI.
- add links to social media.
- Website Logo: click to upload your site’s logo.
TIP: Recommended logo parameters: transparent background; size: 300 x 80 px. - Slides: click to upload slides to display in your site.
NOTE: Slides are displayed at your site homepage. Recommended size: 1600 x 500 px. - Color sheme: these settings let you specify colors for labels, button titles, etc.
For more information, click the ? (question) icon next to the color setting of your interest. - Website Font: lets you select a font used in your site.
- Style: <this function is not available now>.
The Additional Settings Tab
On this tab, you can customize menu categories and menu items that are displayed in your web site shop.
The Additional Settings tab is similar to the following screen:
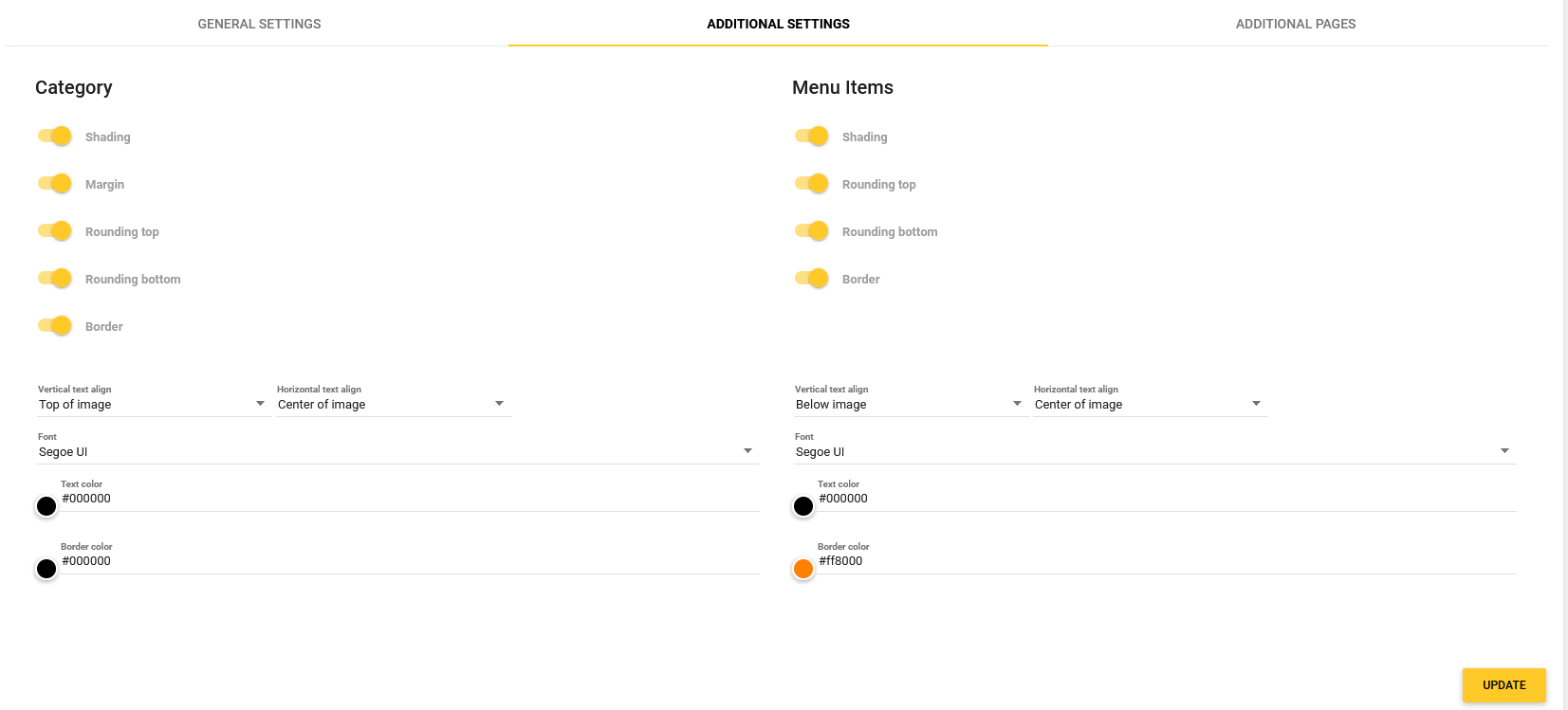
Note: To customize the look-and-feel of categories or menu items , use elements under Category or Menu Items, respectively.
The following control elements are available:
The toggle buttons are used for customizing the menu item and category cards (hereafter cards). When those buttons are on, the following effects are enabled:
- Shading: shading the top of cards;
- Margin: adding space around cards;
- Rounding top: rounding out upper corners of cards;
- Rounding bottom: rounding out low corners of cards;
- Border: card border (frame) is visible.
Settings of text labels and borders:
- Vertical text align: specifies vertical alignment of the card name;
- Horizontal text align: specifies horizontal alignment of the card name;
- Font: specifies the card name font;
- Text color: specifies the cardname color;
- Border color: specifies the card border color.
The Additional Pages Tab
On this tab, you can define additional menu items (on the site’s upper menu bar). Clicking a menu item opens a custom page that you can configure on this tab.
NOTE: You can add one or several additional pages. To add new page, click the + (plus) icon.
The Additional Pages tab is similar to the following screen:
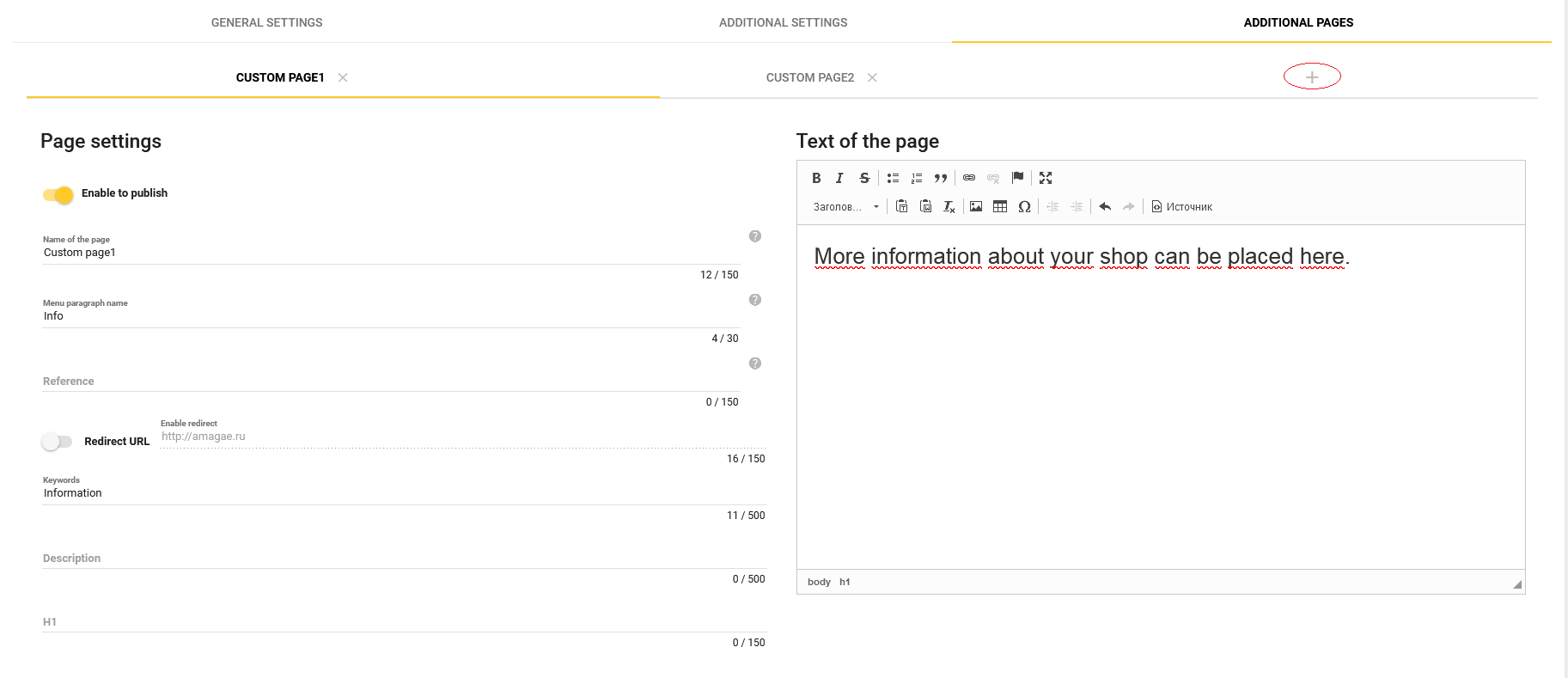

The Additional settings tab defines the following elements:
- Enable to publish: turn on to display new menu item.
Clicking menu item opens appropriate custom page. - Name of the page: defines a title of new custom page.
- Menu paragraph name: defines a new menu item name.
- Reference: defines a URL of new custom page.
To clarify the use of this setting, imagine that your site URL is https://myshop.com. If you set this element to new_item, the URL of new custom page is https://myshop.com/new_item. - Redirect URL: <this function is not available now>.
- Image for page: click to upload a logo for your custom page.
- Text of the page: an online editor that lets you compose and format any text to display on your custom page.
NOTE: The Keywords, Description, and H1 fields are SEO settings. Please do not change those fields.

